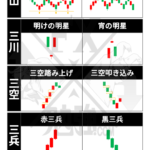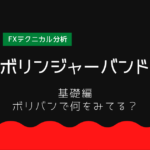各ウィンドウの解説は<<こちら>>の記事でしましたが、初期設定のままでは使いづらいですよね。
チャートウィンドウは自分の戦略・手法によってカスタマイズに差がでるウィンドウだと思います。
チャートウィンドウをカスタマイズするのに覚えたいのは、以下の2つ。
- 定型チャート
- チャート組
定型チャートは、チャートの色やインジケーターの設定を複数保存することができます。
定型チャートをつくれば、初期のチャートウィンドウをこんな風に変えるのも簡単です。(あくまで一例ですよ!)

チャート組は、「チャートウィンドウ」を複数保存することができます。
定型チャートの保存&チャート組の保存を覚えるとチャートウィンドウの作成やチャートの表示切替が簡単にできますでの解説していきます。
目次
チャートの設定をカスタマイズする
1.不要なチャートを閉じる
初期画面ではチャートが4種類整列して表示されています。
まずは1つだけ設定を完成させたいので、4種類のうち3種類の各チャートの右上の「×」を押して削除します。

2.チャートの種類を選ぶ
MT4では、バーチャート、ローソク足、ティックチャートと3種類のうちから表示設定が選択できます。
メニューバー→チャートからでも変更できます。

初期ではバーチャートが表示されていますので、他の2種類で表示したい人はツールバーから自分の使いたいチャートへ変更しましょう。
注意
下の画像、2枚のチャートを表示してありますが、どちらもUSDCHFの1時間のローソク足チャートです。

画像上部のチャートは縮小表示されているため、ロウソク足表示にしてあっても、バーチャートのような表示になっています。
表示が拡大・縮小してあるかの違いです。
チャートの種類を変更しても表示が変わらない人は、
ツールバーの拡大縮小ボタン(![]() )で表示を変えてみしてみましょう。
)で表示を変えてみしてみましょう。
3.チャートのカラーの変更
チャート上で右クリック→「プロパティ」を押すと色の設定などができる画面が出現します。


配色設定の方法は2種類。
- 基本配色をつかって簡単設定
- 項目ごと設定するこだわり設定
それぞれの設定について説明します。
◆基本配色で簡単設定
基本配色として3パターン用意されています。
これを使うと見やすい配色で簡単カスタマイズができます。
パターン1:Yellow On Black

パターン2:Green On Black(初期設定はこれです)

パターン3:Black On White

◆項目ごとカスタマイズするこだわり設定
基本配色を利用せず、細かく1つ1つ設定することも可能です。
設定は、各項目の右側「v」を押すと色が変更ページがでてくるので、自分好みの色を選択しましょう。


- 「None」・・・これを選ぶと色を設定していない状態になり選択中の項目を非表示にすることができます。
(Noneを選択後再び色を設定したくなった場合は、「カスタム」をクリックすると色の選択ができるようになります。) - カスタム・・・これを選択するとより細かい色指定が可能になります。

パッと見てどの項目でチャートのどこが変化するのか分かりやすくするために奇抜な配色にしてみました。
各項目、少し細かく解説していきます。
背景色
 チャート画面の背景の色です。
チャート画面の背景の色です。
ロウソク足などの色が一緒でも背景色によって見やすさが大きく変わるので、先に決めるとよいですね。
前景色

時間軸やレートの表示の色が変えられます。
グリッド

縦軸横軸の目盛点線と現在価格ラインを表示する色です。
目盛線が要らないと思って消すと現在価格のラインも表示されなくなります。(現在価格の値はレート表示されます。)
ここで表示される現在価格ラインは売値(Bid)です。
買値(Ask)を表示させたい人は別項目「Askのライン」の設定を行ってください。
上昇バー・下降バー・上昇ロウソク足・下降ロウソク足・ラインチャート

- 上昇バー:陽線のローソク足の外枠および髭
- 下降バー:陰線のローソク足の外枠および髭
- 上昇ロウソク足:陽線実体の塗りつぶし
- 下降ロウソク足:陰線実体の塗りつぶし
- ラインチャート:実体がないロウソク足、ティックチャートの色
出来高

出来高を表示した場合の色を設定できます。
初期設定では、出来高は非表示になっていますが、設定するとメインチャート下に表示が可能です。
出来高の表示方法1:プロパティから設定する
チャート上で右クリック→プロパティ→「全般」→「出来高の表示」右の□をクリックしてチェックを入れる
上記以外の出来高表示方法
メニューバーから設定する
メニューバー→チャート→出来高

Askのライン

現在買値価格ラインのライン色です。
「グリッド」で表示される価格は売値(bid)のものです。
初期設定では非表示になっていますが設定すると、チャート上に表示可能です。
Askのラインの表示方法:プロパティから設定する
チャート上で右クリック→プロパティ→「全般」→「Askのラインを表示」右の□をクリックしてチェックを入れましょう。

ストップレベル
ストップレベルの価格を表示させるときの色が設定できます。
ストップレベルとは・・・
指値・逆指値注文の際や自動売買に関係してくるものです。
買値から何pips離れていないと指値などの注文が約定できないよ!というものです。
たとえば、ストップレベルが10pipsに設定されている通貨ペアで、買値から±10pips以内の価格に指値注文をしても、約定せず注文が通らない状況になります。
通貨ペア・商品、FX業者によってもストップレベルは異なるので、注文をする前に必ず確認をしておきたい部分です。
各通貨ペア・商品のストップレベルの確認方法
①気配値ウィンドウに未登録の通貨ペア・商品のストップレベルを確認したい場合
気配値ウィンドウ内で右クリック→通貨ペアをクリックします。

ストップレベルを確認したい通貨ペアをクリックして「設定」ボタンをクリック→ストップレベルの項目を確認


②気配値ウィンドウに登録済みの通貨ペア・商品のストップレベルを確認したい場合
気配値ウィンドウの通貨ペア・商品を右クリック→「仕様」→ストップレベルの項目を確認

4.インジケーターの挿入
チャートを好みのカラーに設定できたら、続いてインジケーターを表示させていきましょう。
テクニカル分析の指標として使われるインジケーターですが、人によって利用するものは違います。
ここでは初期の状態でMT4に搭載されているインジケーターを簡単にチャートに反映するやり方を紹介します。
(インジケーターの追加ダウンロードは別記事にて紹介します。)
インジケーターの挿入手順
ナビゲーターウィンドウの「インディケータ」横の「+」をクリックし、挿入したいインジケーターを探します。
インジケーターの概要については<<こちら>>


挿入したいインジケーターをクリックしたまま表示させたいチャート上でクリックを解除(ドロップ)

インジケーターの設定画面が表示されるので、
- パラメーター
- レベル表示
- 選択表示
それぞれ設定をしてOKボタンをクリックします。

上記以外のインジケーター挿入方法
ナビゲーターウィンドウで挿入したいインジケーターを右クリック→「チャートに表示」をクリック。
※現在選択中のチャートにインジケーターが反映されます。

メニューバー→挿入→インジケーター→挿入したいインジケーターをクリック。
※現在選択中のチャートにインジケーターが反映されます。

1種類のインジケーターを複数使う方法
1種類のインジケーターを複数使うというのは、
例えば、移動平均線を5日、25日、75日で3本表示したいという場合です。
5日線で1回、25日線で1回、75日線で1回の計3回移動平均線のインジケーターを挿入、それぞれの設定内容を変更すればOKです。
メインチャート外に複数のインジケーターを表示する方法
移動平均線やボリンジャーバンドのようにメインチャート上に表示するインジケーターはチャートの表示サイズに影響をしません。
しかし、MACDやRSIなどのように、メインチャートの下部に表示させるインジケーターもあります。
このようなインジケーターを並列して複数表示させる場合、2種類の表示方法があります。
- 複数のインジケーターを並列表示させる方法
- 複数のインジケーターを重ねて表示させる方法
並列表示すると、メインチャートや各インジケーターの表示高さが狭くなるため、見づらさを感じます。
重ねて表示を利用すると、インジケーターの数が増えるたびに複雑になり見づらさを感じます。
どちらもデメリットはありますが、それぞれの挿入方法を解説しますので、ご自身のお好きな表示方法を利用してください。
インジケーター挿入前

複数のインジケーターを並列表示で挿入した場合

複数のインジケーターを重ねて表示で挿入した場合

◆複数のインジケーターを並列表示する手順
2個目以降のオシレーターを挿入するときがポイントとなります。
メインチャートの表示範囲内に2個目以降のインジケーターを挿入をすると複数のインジケーターが独立の並列した状態で表示されます。

◆複数のインジケーターを重ねて表示する手順
2個目以降のオシレーターを挿入するときがポイントとなります。
重ねて表示させたいオシレーターの表示範囲内に、2個目以降のインジケーターを挿入をすると、重ねて表示することができます。

挿入したインジケーターの設定を変える手順
挿入時に設定した条件からインジケーターの設定を変更したい場合の手順です。
チャート上でクリック、メニューがでてくるので「表示中のインジケーター」を選択します。


現在チャート上に表示中のインジケーターが表示されます。
設定変更をしたいインジケーターを選択して「編集」をクリックします。

選択したインジケーターの設定画面が出現するので、設定をしなおして「OK」ボタンをクリックすれば完了です。

インジケーターの削除手順
挿入したインジケーターをチャート上から削除したい時の手順です。
チャート上でクリック、メニューがでてくるので「表示中のインジケーター」を選択します。


現在チャート上に表示中のインジケーターが表示されます。
設定変更をしたいインジケーターを選択して「削除」をクリックすればOKです。

つくったチャートを「定型チャート」として保存
新規チャートを開くと初期設定のチャートが表示されるため、1からの設定・・・
こんなめんどくさくて時間のかかる作業を毎回行う必要はありません。
上記の作業で自分用にカスタマイズしたチャートを「定型チャート」として保存をすると、
新規チャートを開いたときも簡単に自分用のカスタマイズチャートを呼び出すことができます。
しかも、定型チャートはいくつでも保存ができますので、自分の戦略に合った定型チャートを作っておくことも可能です。
1.定型チャートを保存する手順
①保存したいチャートを右クリックします。

②定型チャート→「定型として保存」をクリック

③保存画面が表示されるので、わかりやすい保存名に変更して、「保存」ボタンをクリック。
上書き保存したい場合は、上書きしたい定型チャート名を選んで「保存」ボタンをクリックすればOK。
※チャートの色やインジケーターが定型として保存されます。

保存した定型チャートはツールバーの![]() 「チャートの定型設定」のメニュー内に反映されます。
「チャートの定型設定」のメニュー内に反映されます。

上記以外の保存方法
ツールバーの![]() 「チャートの定型設定」からでも簡単に保存できます。
「チャートの定型設定」からでも簡単に保存できます。

2.保存した定型チャートの削除
定型チャートとして保存したものも、不要になったりすることもありますよね。
初期にも数種類定型チャートが設定されていますが、それも邪魔!と感じる人もいると思います。
そんな時は定型チャートの管理をしやすいように不要になった定型チャートは削除しておくとよいでしょう。
保存した定型チャートの削除手順
①ツールバーの![]() 「チャートの定型設定」
「チャートの定型設定」
②定型を削除
③定型チャートの一覧から削除したいチャートをクリック

上記以外の削除方法
チャート上で右クリック→②定型チャート→③定型を削除からでも操作できます。
チャートウィンドウを完成させる
定型チャートを利用すると、簡単に複数のチャートをチャートウィンドウに表示させることができます。
定型チャートをつかって、自分用にチャートウィンドウをカスタマイズしてみましょう。
1.新規チャートをチャートウィンドウに挿入する
ツールバーの![]() 「新規チャートの作成」→追加したい通貨ペア・商品を選択します。
「新規チャートの作成」→追加したい通貨ペア・商品を選択します。
チャートウィンドウに新規チャートが出現します。

※気配値ウィンドウに登録済みの通貨ペアや商品のチャートを新規表示させたい場合は、
気配値ウィンドウ内の通貨ペア・商品を右クリック→「チャートを表示」をクリック


2.新規表示したチャートに保存した定型チャートを表示させる
①チャートを右クリック
②定型チャートを選択
③定型チャートの一覧が表示されるので、呼び出したい定型チャートを選択すると、チャートに反映されます。

上記以外の表示方法
ツールバーの![]() 「チャートの定型の設定」からでもできます。
「チャートの定型の設定」からでもできます。

チャートの挿入と、定型チャートを使えば、下記のような画面は一瞬で作成が可能です!

挿入したチャートは、チャートウィンドウ内に無造作に挿入され、とても見づらいです。
メニューバーの「ウィンドウ」から、分割表示の仕方が選択できます。
これを使うと均等表示が簡単にできますので、是非使ってください。
チャートウィンドウの概要は<<こちら>>の記事で解説しています。

カスタマイズしたチャートウィンドウを保存する(チャートの組の作成・保存・削除)
続いては、チャートウィンドウを複数パターン保存する「チャート組」について解説します。
チャート組も、複数保存が可能です。
これを使うと、
「USDJPYの1分足、15分足、1時間足、日足の4つを1画面に表示」したチャートウィンドウ
「EURUSDの1分足、15分足、1時間足、日足の4つを1画面に表示」のチャートウィンドウ
という具合に保存ができるため、複数の通貨ペアや商品の監視切替が簡単にできます。
1.チャート組の保存手順
①ツールバーの![]() 「チャート組の表示」アイコンをクリック
「チャート組の表示」アイコンをクリック
→名前を付けて保存をクリックします。

②「名前を入力」の画面がでるので、登録したい名前を入力して「OK」をクリック

上記以外の保存方法
メニュバーの「ファイル」→「チャートの組表示」→「名前を付けて保存」をクリックからでも登録できます。

注意
保存したチャート組は、最後に表示していた状態が常に上書き保存されます。
うっかりチャートを削除したりすると、削除したものが保存されます。
お試し編集したい場合は、チャート組を別名で保存してから作業することをおすすめします。
2.保存したチャート組をチャートウィンドウに表示させる
保存したチャート組を呼び出す手順について解説します。
①ツールバーの![]() 「チャート組の表示」アイコンをクリックします。
「チャート組の表示」アイコンをクリックします。
②チャートの組の一覧から、表示させたい組をクリックすればOK。
(現在表示中のチャート組の右側にレ点がついています。)

3.保存したチャート組を削除する
定型チャートとして保存したものも、不要になったりすることもありますよね。
初期にも数種類定型チャートが設定されていますが、それも邪魔!と感じる人もいると思います。
そんな時は定型チャートの管理をしやすいように不要になった定型チャートは削除しておくとよいでしょう。
保存したチャート組の削除手順
①ツールバーの![]() 「チャート組の表示」アイコンをクリックします。
「チャート組の表示」アイコンをクリックします。
②「削除」をクリックし
チャートウィンドウのカスタマイズ完了!!
以上で、基本のチャートウィンドウカスタマイズは完了です。
「定型チャート」、「チャート組」をマスターすると、通貨ペアの監視効率はかなりUPすること間違いなしですね!
お疲れ様です!!!