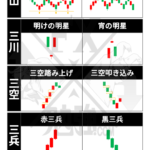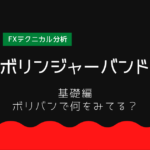XMの口座開設、取引ツールのMT4のダウンロードについては、こちらの記事で解説しています。
MT4のダウンロードまで完成して、まず最初にやりたいことは、なんでしょうか。
注文をするより前に、MT4ではなにができるのか・・・
MT4のウィンドウの概要をざっくり解説します。
MT4 各ウィンドウの役割
MT4を起動させてログインすると、チャートなどの各ウインドウが表示されます。
使用しているうちに必要なものから覚えていけばよいですが、概要を説明します。
- ①メニューバー
- ②ツールバー
- ③気配値ウィンドウ
- ④ナビゲーターウィンドウ
- ⑤チャートウィンドウ
- ⑥ターミナルウィンドウ
- ⑦データウィンドウ
- ⑧ストラテージテスターウィンドウ
初期画面で表示されているのは①~⑥の6種類です。
⑦⑧ウィンドウも設定を変更すると表示が可能です。
MT4 各ウィンドウの概要
①メニューバー
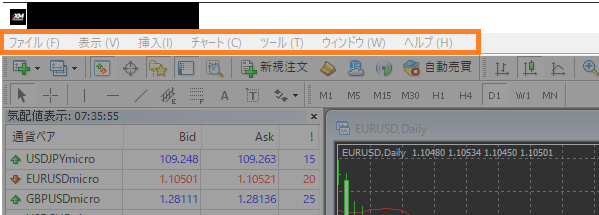
メニューバーでは、MT4で行える機能が集結しています。
MTの土台的な部分だと頭に入れておきましょう。
7つのタブで構成されています。
- ファイル・・・チャートの新規作成、口座へのログインやデモ口座の申請、チャートの印刷など
- 表示・・・各ウィンドウの表示/非表示切り替えに関する設定、言語の設定
- 挿入・・・チャート分析に必要なライン、チャネル、図形やインジケーターの挿入
- チャート・・・チャートの表示の設定を変更(時間足、チャートの種類【ティック・ローソク足】出来高の表示など)
- ツール・・・新規注文、過去のチャートデータ取得(ヒストリーセンター)など
- ウィンドウ・・・チャートの並べ方(重ねる・平行・分割などの表示)
- ヘルプ・・・MT4の操作ガイドなど
②ツールバー
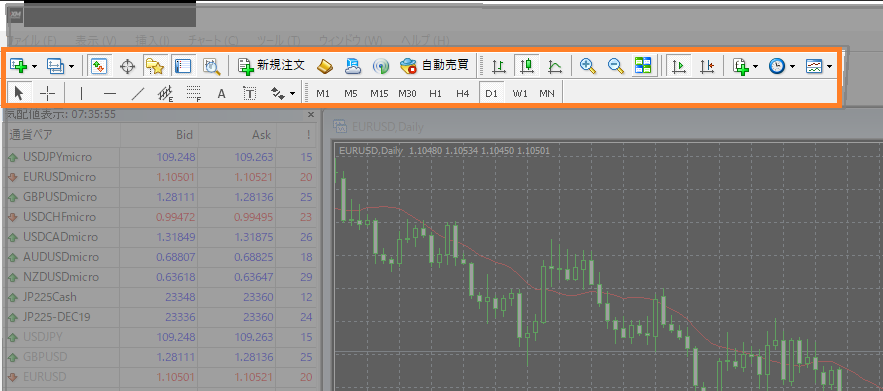
ツールバーでは、メニューバーにある機能の中で、使用頻度の高いものがショートカットキーとしてアイコン化されています。
カーソルを合わせると、何のアイコンなのか説明ガイドが出てきますので、参考にしましょう。
初期設定はこんな感じです。
「標準」「チャート」「ライン」「周期設定」の4セットに分かれています。

ツールバー:標準セット
| アイコン | 機能(左のアイコンから順に) |
| チャートウィンドウ関連 ・新規チャートのを開く ・チャートウィンドウの保存・切り替え (チャートウィンドウを複数ページの登録ができ、簡単に画面切り替えができます。) | |
| 各ウィンドウの表示切替 ・気配値ウィンドウの表示/非表示 ・データウィンドウの表示/非表示 ・ナビゲーターウィンドウの表示/非表示 ・ターミナルウィンドウの表示/非表示 ・ストラテージテスターウィンドウの表示/非表示 | |
| 注文関連 ・新規注文画面を表示 ・MetaEditorの起動 ・仮想サーバの登録 ・取引シグナル源の口座登録 ・自動売買のオン/オフ切り替え |
ツールバー:チャートセット
| アイコン | 機能(左のアイコンから順に) |
| チャートの表示切替 ・バーチャート ・ローソク足 ・ラインチャート | |
| ・チャートの表示を拡大する ・チャートの表示を縮小する ・チャートウィンドウに表示しているチャートを整列させる | |
| ・チャートの自動で右端へスクロールオン/オフ (オフにすると、画面が固定されるので、新しい足が画面外になってしまう) ・チャートの右端をやや中央寄せ | |
| ・インディケーターの設定 ・時間足の変更 ・定型チャートの登録・定型チャートへの表示切替 |
ツールバー:ラインセット
| アイコン | 機能(左のアイコンから順に) |
| チャートでのカーソル表示切替 ・矢印カーソル ・十字カーソル | |
| ライン描画ツール ・垂直ライン ・水平ライン ・トレンドライン ・水平チャネルライン ・フィボナッチ・リトメースレント ・テキスト挿入(文字入力) ・矢印などの図形挿入 |
ツールバー:周期設定セット
| アイコン | 機能(左のアイコンから順に) |
| チャートの時間足の変更ができます。 ・1分足 ・5分足 ・15分足 ・30分足 ・1時間足 ・4時間足 ・日足 ・週足 ・月足 |
ツールバーの独立表示
各セットの左の印をドラッグしたままチャートウィンドウに移動すると、ツールバーから独立表示も可能です。
チャートウィンドウを全画面表示にするとツールバーも消えてしまいますが、
この機能を使うと全画面表示時でもツールバーが利用できるので便利です。
(元に戻したいときは独立したメニューをツールバーウィンドウへドラッグ&ドロップすればOK)

ツールバーにどのアイコンを表示させるのかも自分流にカスタマイズが可能です。
ツールバーのカスタマイズについてはこちらの記事で解説しています。
③気配値ウィンドウ

気配値とは・・・売り手と買い手の希望価格のことで、売値(Bid)買値(Ask)で示されます。
簡単にいうと、現在の売値と買値です。その差額がスプレッドです。
気配値ウィンドウは「通貨ペアリスト」「ティックチャート」タブに分かれています。
気配値ウィンドウ:通貨ペアリスト

初期設定では、登録通貨ペアの売値・買値のみが表示されていますが、全部表示させると上記のような画面になります。
時間、各通貨ペアの現在の売値・買値、スプレッド、高値安値などを一覧表示できます。
表示させたい(監視)通貨ペアだけでなく、どの情報を表示させるかも自分でカスタマイズすることができます。
リスト登録した通貨ペアは、チャートの表示、注文画面の表示もクイックにでき、「お気に入り登録」のような役割です。
気配値ウィンドウのカスタマイズは、こちらの記事で解説!!
気配値ウィンドウ:ティックチャートタブ

リスト表示の中で、クリック選択した通貨ペアのティックチャートの表示ができます。
ティックチャートとは
縦軸が価格・横軸が時間を表すのは普通のチャートと同じです。
売買が約定する度にチャート上に点を付けて株価の動きと出来高の多さを点の集合で示そうとしているチャートのことです。
1回約定すると横軸が動くので、出来高の多い通貨ペア・商品だとティックチャートは横長になります。
ザックリいうと、1分足より細かいチャートというイメージでOK。
④ナビゲーターウィンドウ
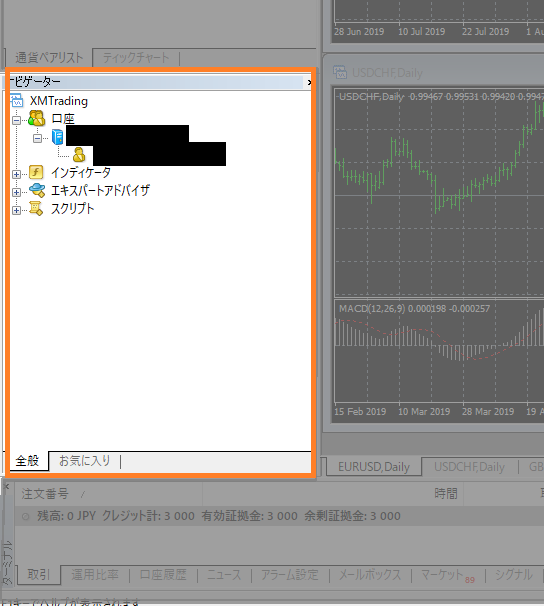
自分の口座管理、インジケーターや自動売買などのプログラムが管理されているウィンドウです。
「全般」「お気に入り」2つのタブで構成されいおり、よく使うものは「お気に入り」登録してより使いやすくすることが可能です。
- 口座
XMで複数口座を所有している人は、各口座が一覧表示されます。
ログインしたい口座をダブルクリックすると、ログイン画面が立ち上がり簡単にログイン口座を変更できます。 - インジケーター
インジケーターのプログラムです。
チャートウィンドウへドラッグ&ドロップすることで簡単にチャートに加えることができます。 - エキスパートアドバイザー(EA)
自動売買プログラムです。
チャートウィンドウへドラッグ&ドロップすることで簡単にチャートに加えることができます。 - スクリプト
MQL4で書かれたプログラムです。
一括注文や、履歴の抽出などがあります。
インジケーターをチャートに表示させる方法は、こちらの記事で解説!!
-

【PC版MT4】チャートの色やインジケーターのカスタマイズ設定(定型チャート&チャート組)|XM・MT4トリセツ
各ウィンドウの解説は<<こちら>>の記事でしましたが、初期設定のままでは使いづらいですよね。 チャートウィンドウは自分の戦略・手法によっ ...
⑤チャートウィンドウ

チャートを表示させるウィンドウです。
複数のチャートを表示できます。
チャートウィンドウに開いた通貨ペアは下にタブが表示されるので、重ねて表示しても簡単に画面切り替えが可能です。
チャート表示の仕方も、メニューバーの「ウィンドウ」から設定をすると、重ね表示、並列分割、垂直分割に整列表示をすることもできます。
重ね表示

並列分割

垂直分割

チャートウィンドウのカスタマイズについては、こちらの記事で解説!!
複数のチャートウィンドウを保存する「チャート組」についても丁寧に解説していますので、是非ご覧ください。
⑥ターミナルウィンドウ

12のタブで構成されたウィンドウです。
- 取引:保有・予約しているポジション情報の確認
- 運用比率:資産の運用比率の確認
- 口座履歴:損益・クレジット・入金・出金の履歴が確認できます。
- ニュース:XMからの届くニュースが閲覧できます。
- アラーム設定:希望の条件に達すると教えてくれるアラームの設定が可能です。
- メールボックス:XMから内部お知らせメールが届きます。(ダブルクリックでメールを表示)
- マーケット:有料・無料のソフトが表示されます。アップロード・ダウンロードが可能です。
- シグナル:トレードシグナルの有料・無料ダウンロード、配信利用ができます。(MQL5というコミュニティへの登録が必要)
- 記事:MQL5で更新された記事紹介がされています。
- ライブラリ:MQL5ソースコードライブラリに登録されたインジケーターなどのソースコードがダウンロードできます。
- エキスパート:インジケーターやエキスパートアドバイザーの情報の確認ができます。
- 操作履歴:取引ツール内で行った操作の履歴を見ることができます。
⑦データウィンドウ

初期画面では表示されていないウィンドウの1つ。
メニューバーの「表示」もしくは、ツールバーのデータウィンドウから表示オン/オフの切り替えができます。
データウィンドウでは、選択中のチャートのカーソル位置に該当する足の情報が表示されます。

- Date:日付
- Time:時間
- Open:始値
- High:高値
- Low:安値
- Close:終値
- Volume:ティックの変動回数
インジケーターを表示している場合はインジケーターの数値も表示されます。
⑧ストラテージテスターウィンドウ

初期画面では表示されていないウィンドウの1つ。
メニューバーの「表示」もしくは、ツールバーのストラテージテスタから表示オン/オフの切り替えができます。
ストラテージテスタウィンドウでは、エキスパートアドバイザー(EA)の検証が可能です。
PC版MT4ウィンドウの見方 まとめ
いかかでしたか?
MT4ウィンドウは8種類のウィンドウが存在するというのが理解いただけましたか?
各ウィンドウについて、ざっくり使用方法のイメージが湧いていただければ幸いです。
トレードに向けてのウィンドウのカスタマイズ方法は別記事にて紹介します。(現在作成中)