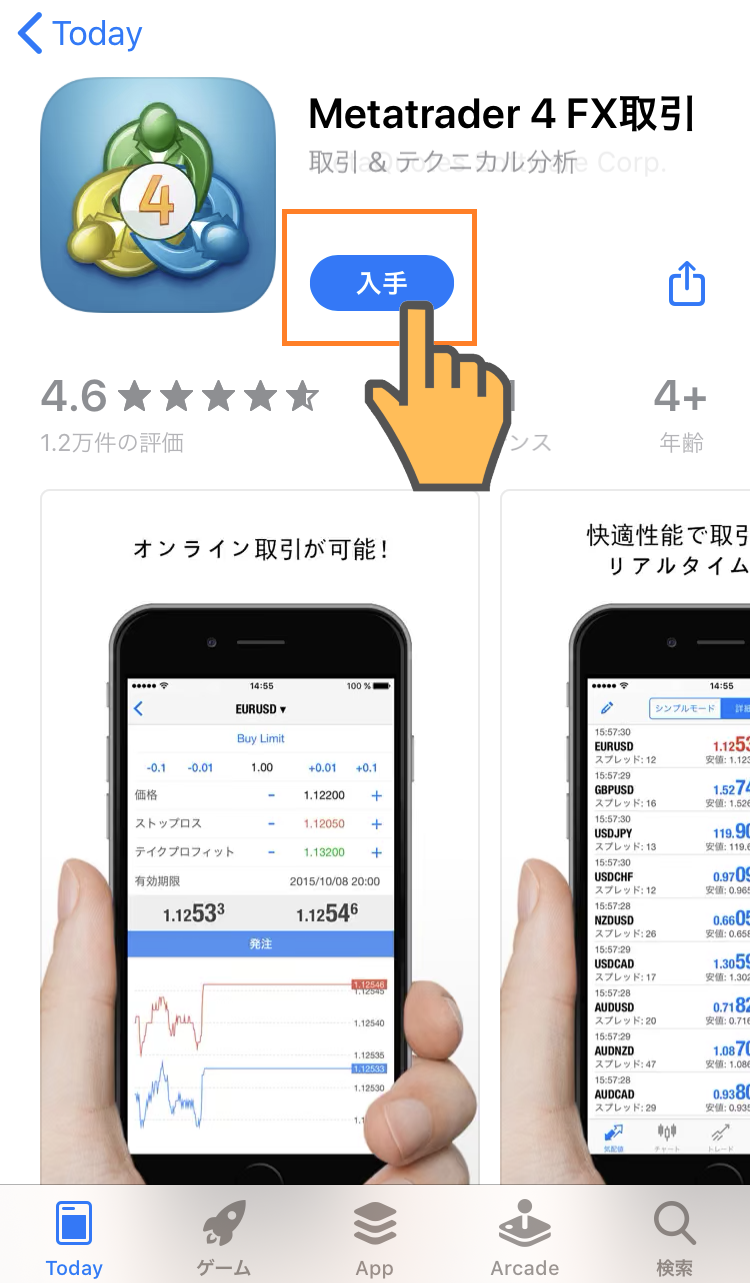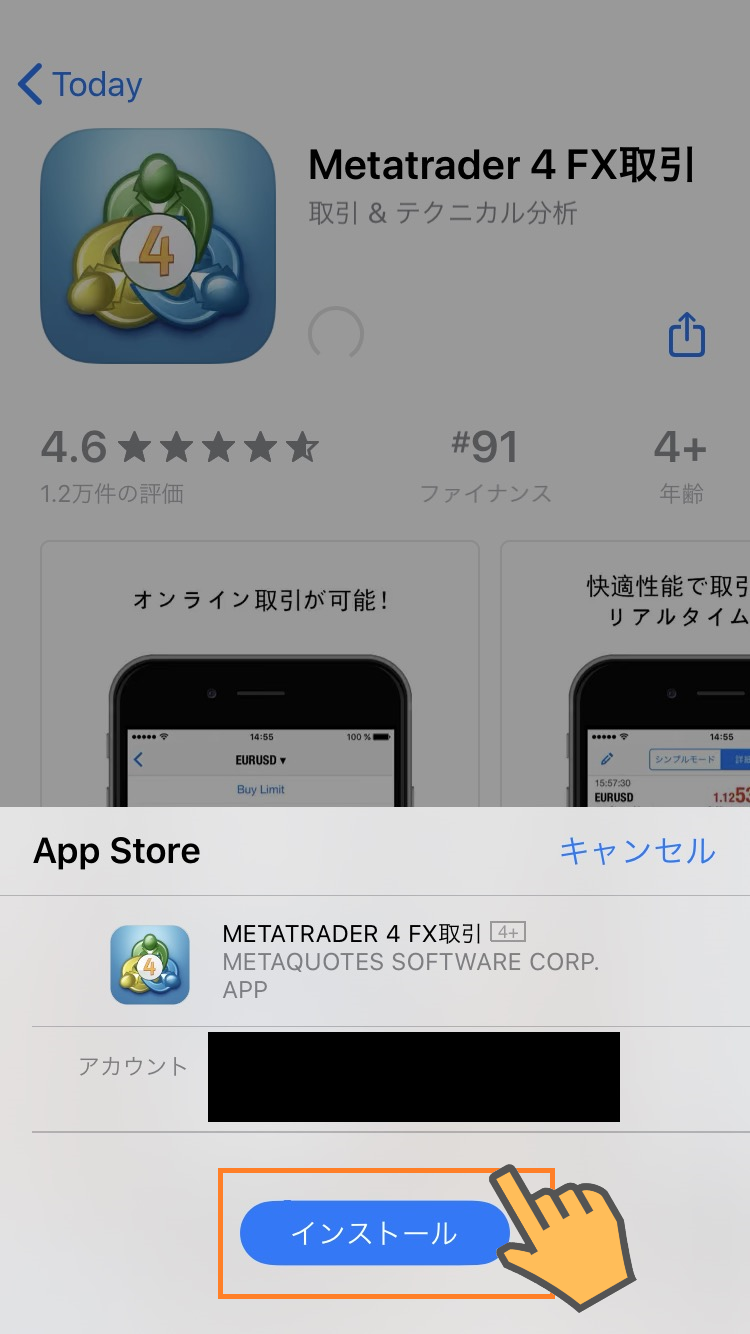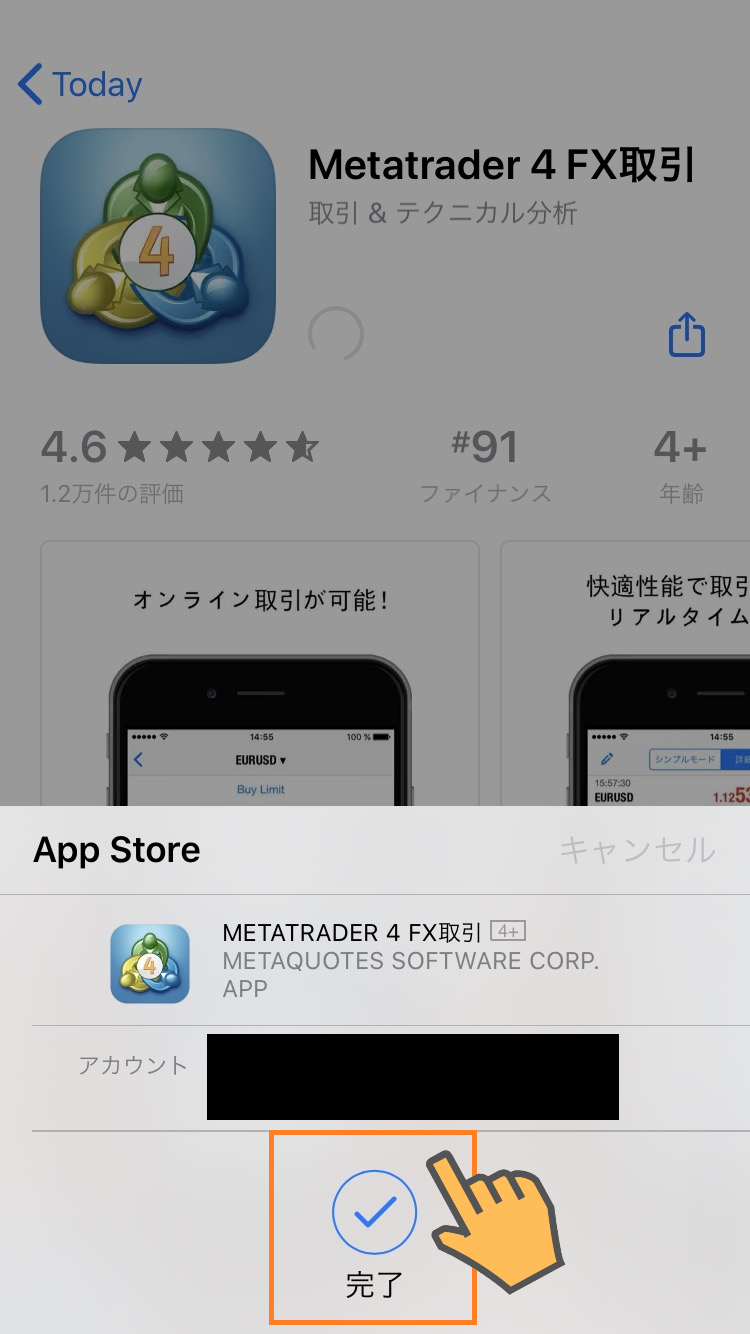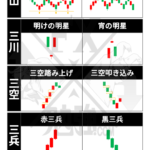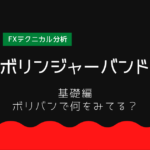XM口座を開設し実際に取引するのに必要なツール(MT4または、MT5)をインストールする作業です。
ツールは、パソコン、iOS、Androidの各末端で使用することができます。
どれも無料でダウンロードし使用できます。
MT4でもMT5でも手順は同じですので、下記の流れを参考にしてください。
ご自身の選択したほうのツールをインストールしましょう。
注意
MT4、MT52つの口座をお持ちの方は2種類のダウンロードが必要です。
それぞれのインジケーターファイルは異なります(MT4→mq4、MT5→mq5)。
MT4で使用するファイルをMT5へ挿入しても作動しません。
この記事でわかること
- XM取引ツール【MT4・MT5】ダウンロード&インストール手順
- ダウンロードした取引ツール【MT4・MT5】へのログイン手順
XM取引ツール【MT4・MT5】ダウンロード&インストール手順
WIndowsパソコンにダウンロード&インストールする
①XM公式サイトのTOPページをひらきます。
②ページ上部のメニューの「プラットフォーム」をクリックします。

③各末端のツール一覧が表示されるので、必要な環境のツールをクリックします。
PC対応MT4またはPC対応MT5を選択。

PC対応MT4(MT5)をクリックすると、各ツールの詳細画面に移動します。
ダウンロードしたいツールであることを確認して、「ダウンロード」ボタンをクリックします。

「xmtradaing4setup.exe」という名前のファイルがダウンロードされ、ウィンドウの左下に出現します。
ダウンロード完了後、「xmtradaing4setup.exe」ファイルをクリックしてインストールを行います。

以下のようなセットアップ画面が表示されるので同意書の内容を確認し、「次へ」ボタンをクリックします。
インストールが始まりまるので完了したら、「完了ボタン」を押します。


デスクトップにショートカットキーが並びますので、確認しましょう。

ここまででインストールは完了です。
完了ボタンを押した後に以下の画像のように取引ツール(MT4/MT5)が自動で立ち上がった人は・・・ログイン作業も合わせてできます。
(一旦、立ち上がったページを閉じて、次項の説明をみながらログインしてもOKです。)
取引サーバーを選び、「次へ」をクリックします。
サーバー名は口座開設完了時に受け取ったメールに記載されています。
※サーバー名は、メールで指定されたサーバーを選んでください。
受け取ったメールで指定されたもの以外ではログインできません。

デモ口座の申請画面がでます。
既存のアカウントにチェックを入れ、ログインIDとパスワードを入力し、「次へ」を押すとログインできます。

Mac版ダウンロード&インストール
①XM公式サイトのTOPページをひらきます。
②ページ左上のサイドメニュー内の「プラットフォーム」をクリックします。
③各末端のツール一覧が表示されるので、必要な環境のツールをクリックします。
Mac対応MT4(MT5)
以下のような詳細画面に移動します。
ダウントードしたいツールであることを確認し、「ダウンロード」ボタンをクリックします。
④「XMtrading.dmg」という名前のファイルがダウンロードされますので、ダウンロードしたファイルをクリックします。
④「XM Trading MT4」のアイコンを「Applications」へドラッグするとインストールが開始されます。
スマホ&タブレット版インストール法
①XM公式サイトのTOPページをひらきます。
アプリのstoreにて、MT4またはMT5を検索して探してもOKです。その場合は⑤へすすんでください。
②ページ左上のサイドメニュー内の「プラットフォーム」をクリックします。
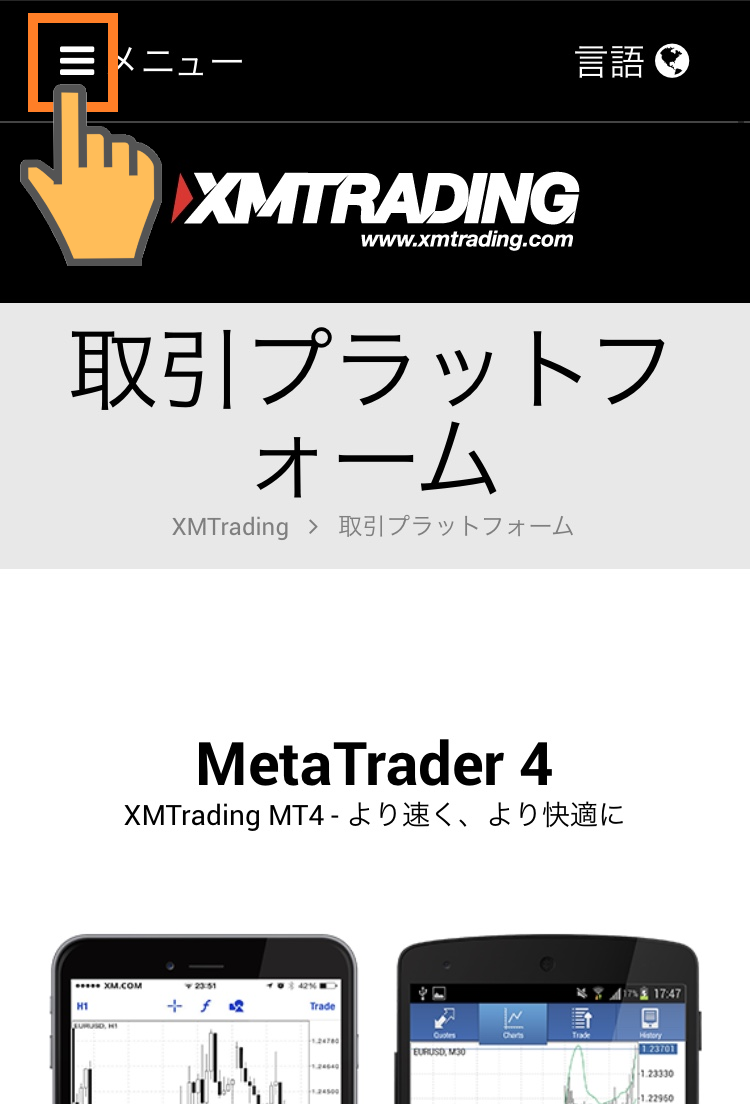
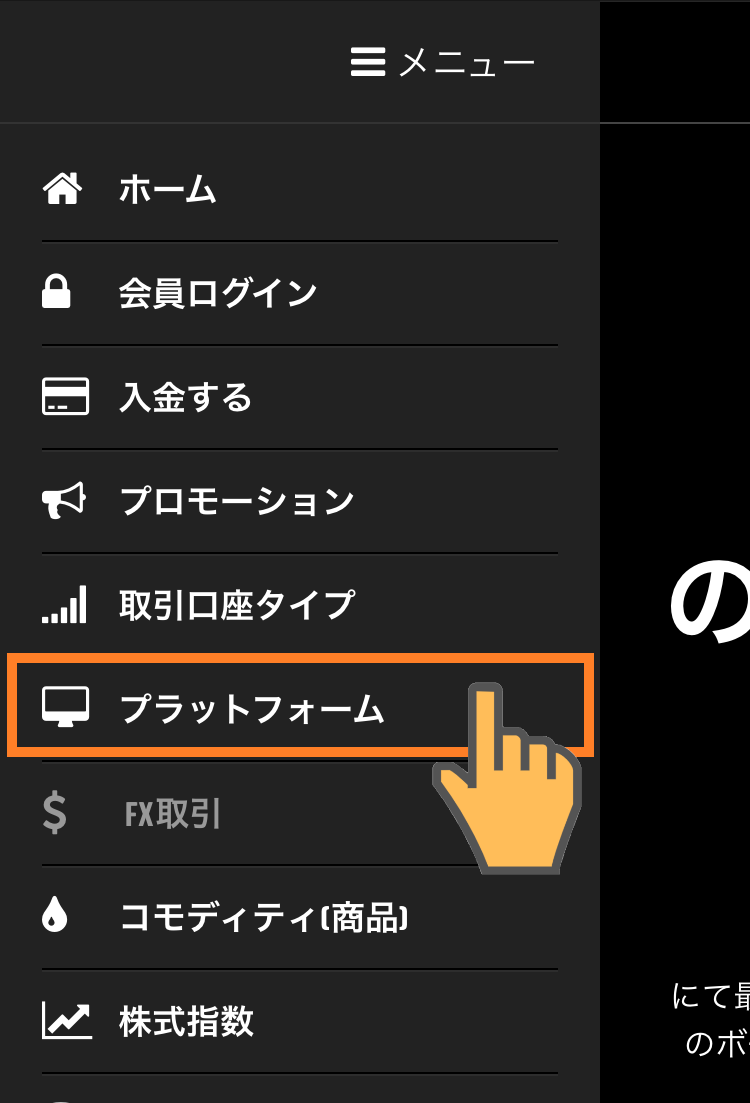
③各末端のツール一覧が表示されるので、必要な環境のツールをクリックします。
- iPhone対応MT4・MT5
- iPad対応MT4・MT5
- Android対応MT4・MT5
- Androidタブレット対応MT4・MT5
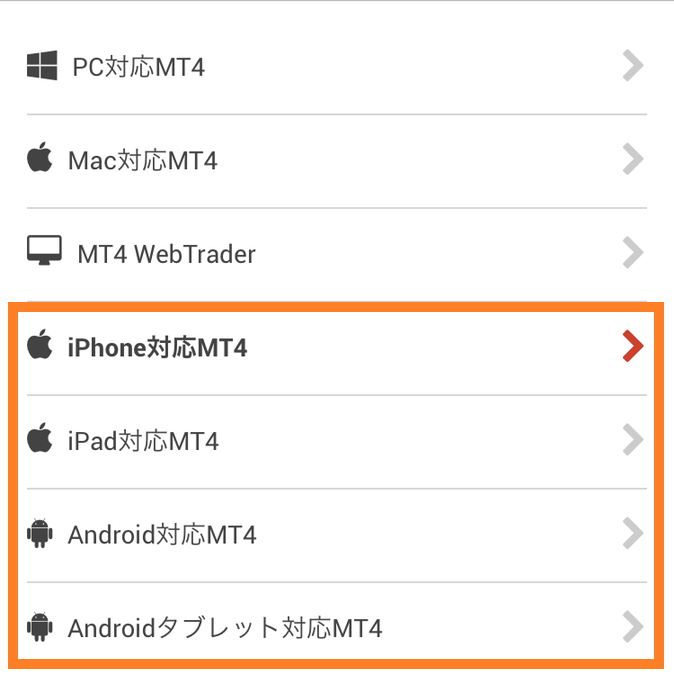
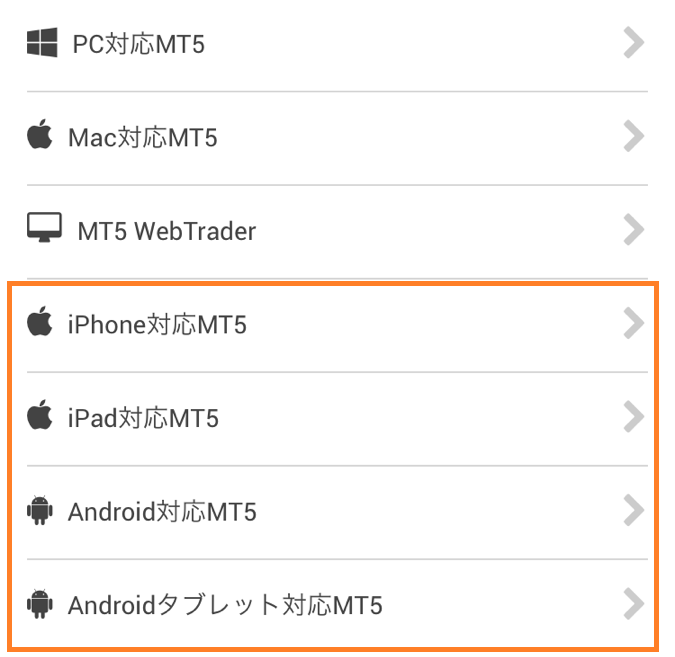
④各種の対応MT4(MT5)をクリックすると、ツールの詳細画面に移動するので、storeに移動するボタンをタップして、storeに移動しましょう。

⑤Storeのインストール画面に移動します。「入手」ボタンをタップして、インストールをしてください。
インストールボタンを押して作業が完了するのを待ちましょう。
⑥完了すると、ホーム画面に以下のようなアイコンが出現します。
MT4

MT5
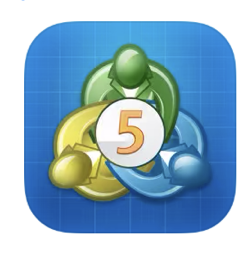
ダウンロードしたXM取引ツール【MT4】へのログイン方法
インストールが終わった取引ツールへログインを行います。
パソコン版と、スマホ&タブレット版で作業が変わります。
◆パソコン版【MT4】ログイン方法
①MT4(MT5)を起動します。デスクトップのXMMT4またはXMMT5のアイコンをダブルクリックします。

画面左上の「ファイル」メニューをクリック。
(起動したら勝手にログイン情報入力画面になる方は、③へお進みください。)

②「取引口座にログイン」をクリック

③口座開設時に決めたパスワード、口座開設完了時に取得した自分のID、サーバー名、を入力します。

※ID、サーバー名は口座開設完了時に受け取ったメールに記載されています。
※サーバー名は、「V」ボタンを押して指定されたサーバーを選びましょう。
受け取ったメールで指定されたもの以外ではログインできません。
「ログイン情報を保存」のチェック欄にチェックを入れると次回から自動ログインができます。
「ログイン」ボタンをクリックしてログイン完了。
◆スマホ&タブレット版【MT4】ログイン方法
※ご使用の機器によって画面操作に多少の違いがある場合があります。
①アプリを起動してください。
こちらのような画面が表示された人は②へすすむ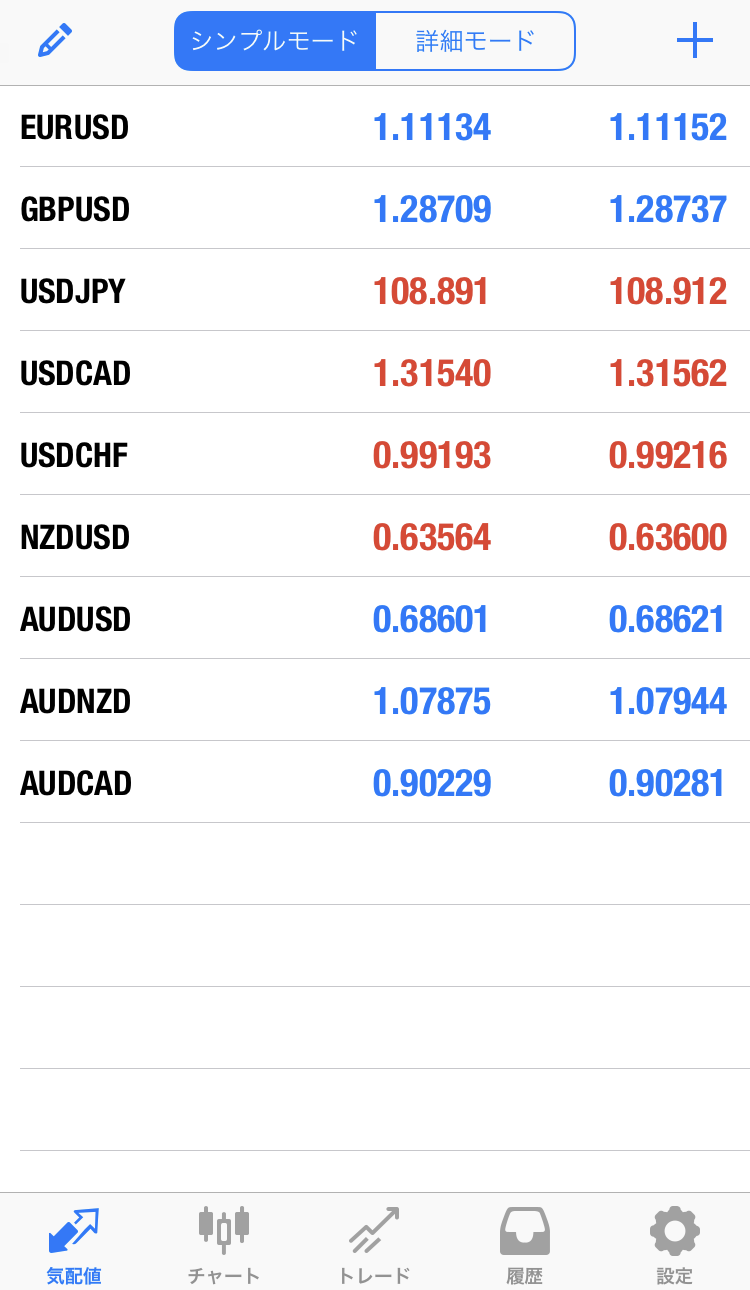
こちらの画面が表示された人は③へすすむ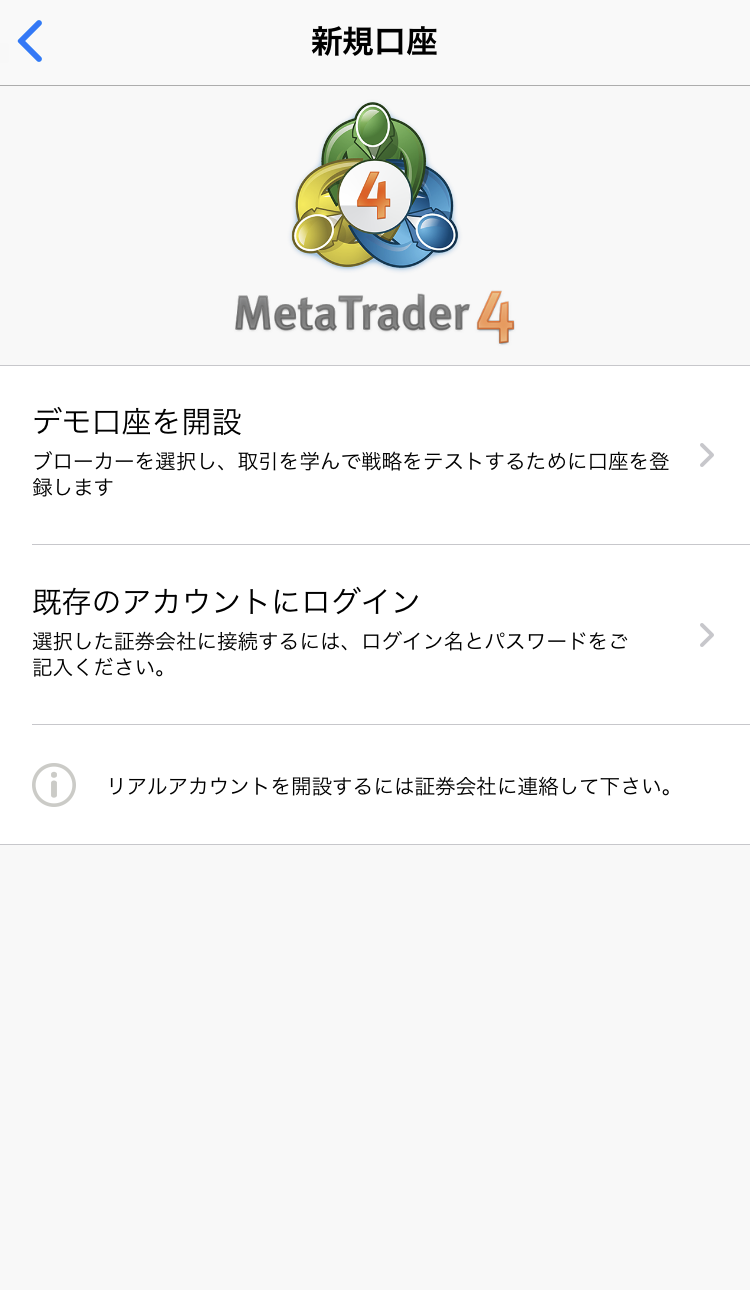
②アプリを起動し、下のメニューの歯車マークをタップすると。Demo口座が開いていると思います。
「新規口座」をタップします。
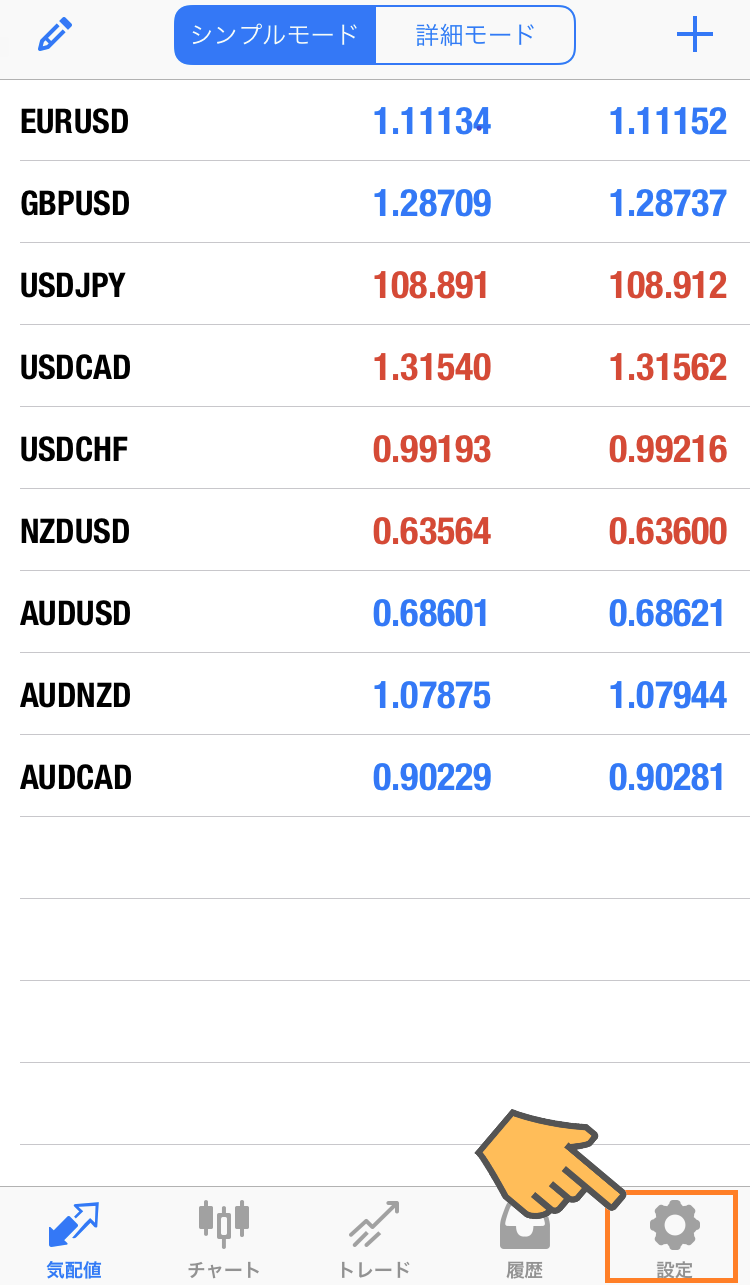
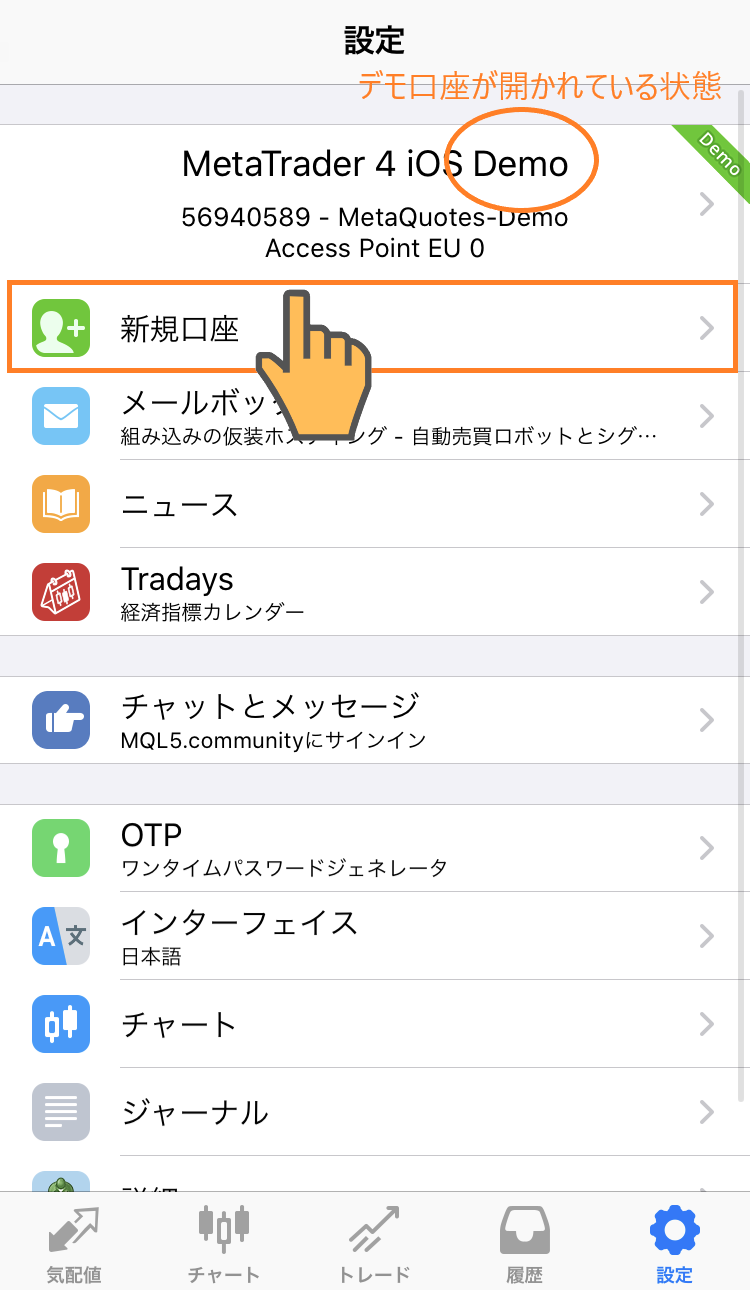
③「既存のアカウントにログイン」をタップします。
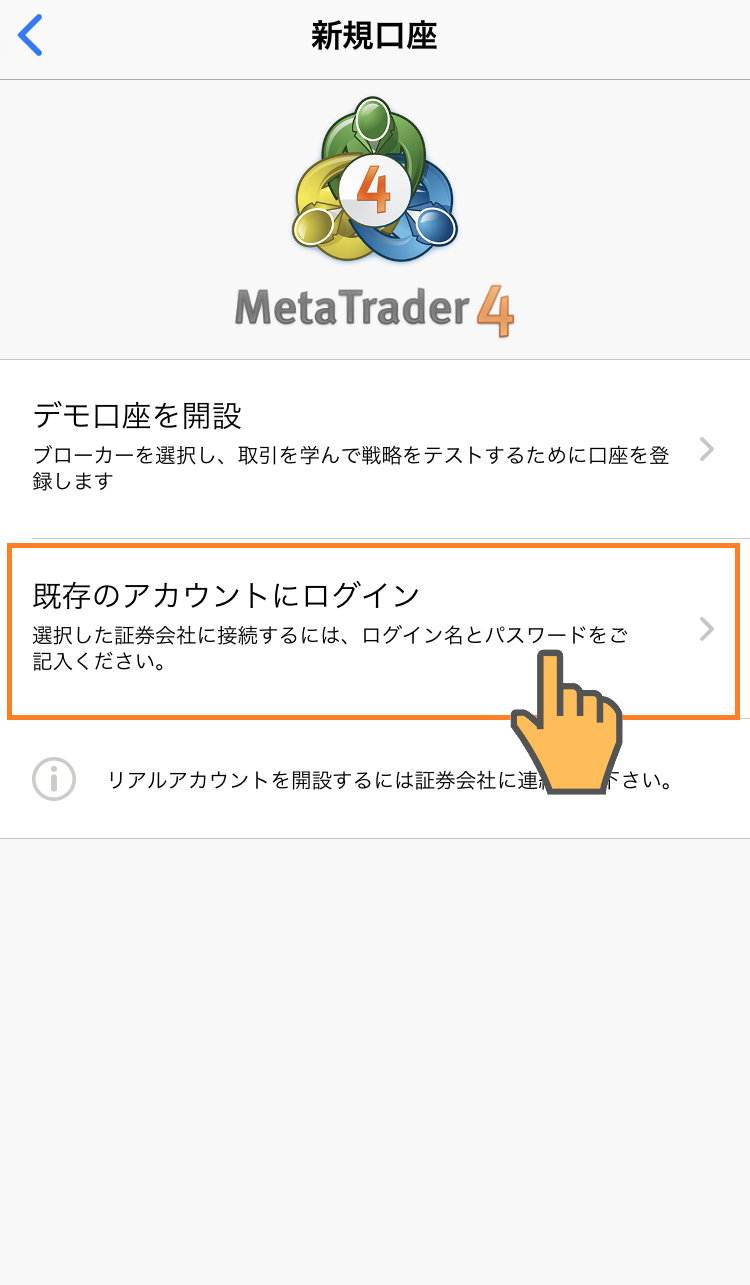
④「サーバ」画面に移動したら、検索窓に「xmt」と入力します。
サーバー名の一覧が表示されるので、口座開設完了時に取得したサーバー名を選択。
※サーバー名は口座開設完了時に受け取ったメールに記載されています。
受け取った指定されたもの以外ではログインできません。
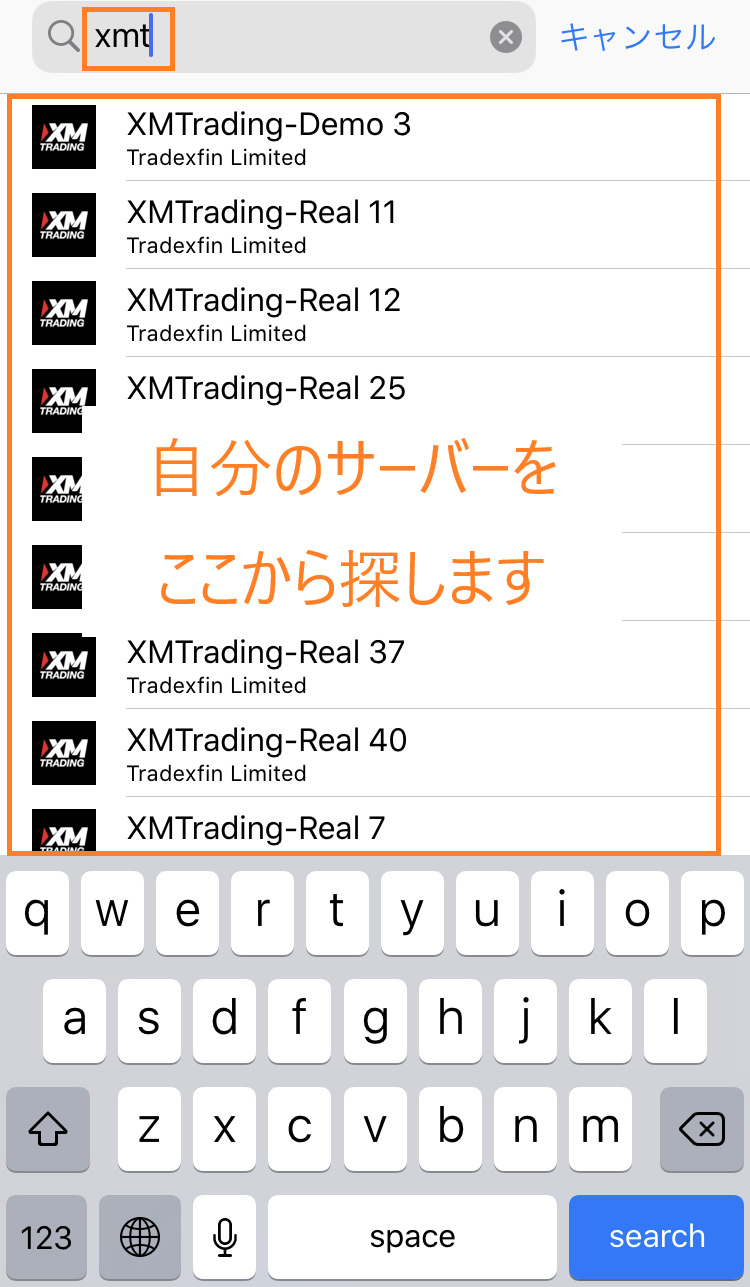
⑤ログイン名、パスワードを入力して、画面右上の「サインイン」をタップ。
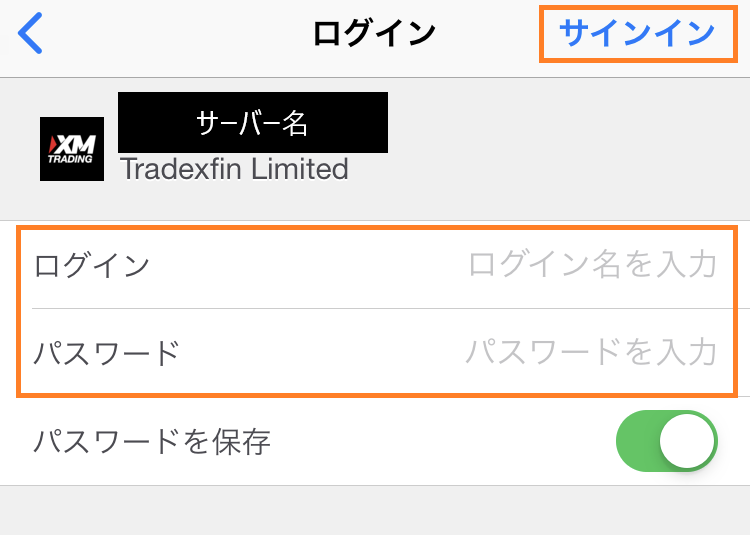
※ログイン名は口座開設完了時に受け取ったメールに記載されています。
※パスワードは口座開設時に自分で設定したものです。
⑥右下の歯車マークを押した設定画面の上部に自分の名前、口座が表示されればOKです。
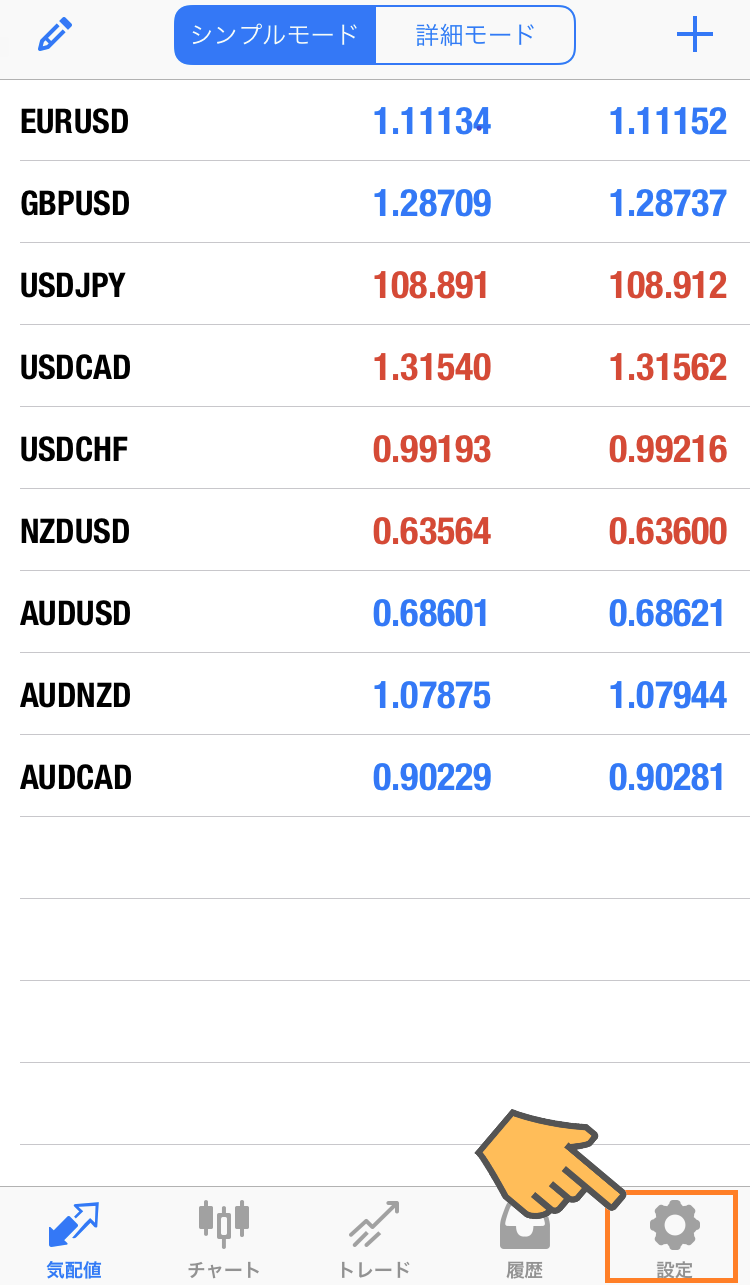
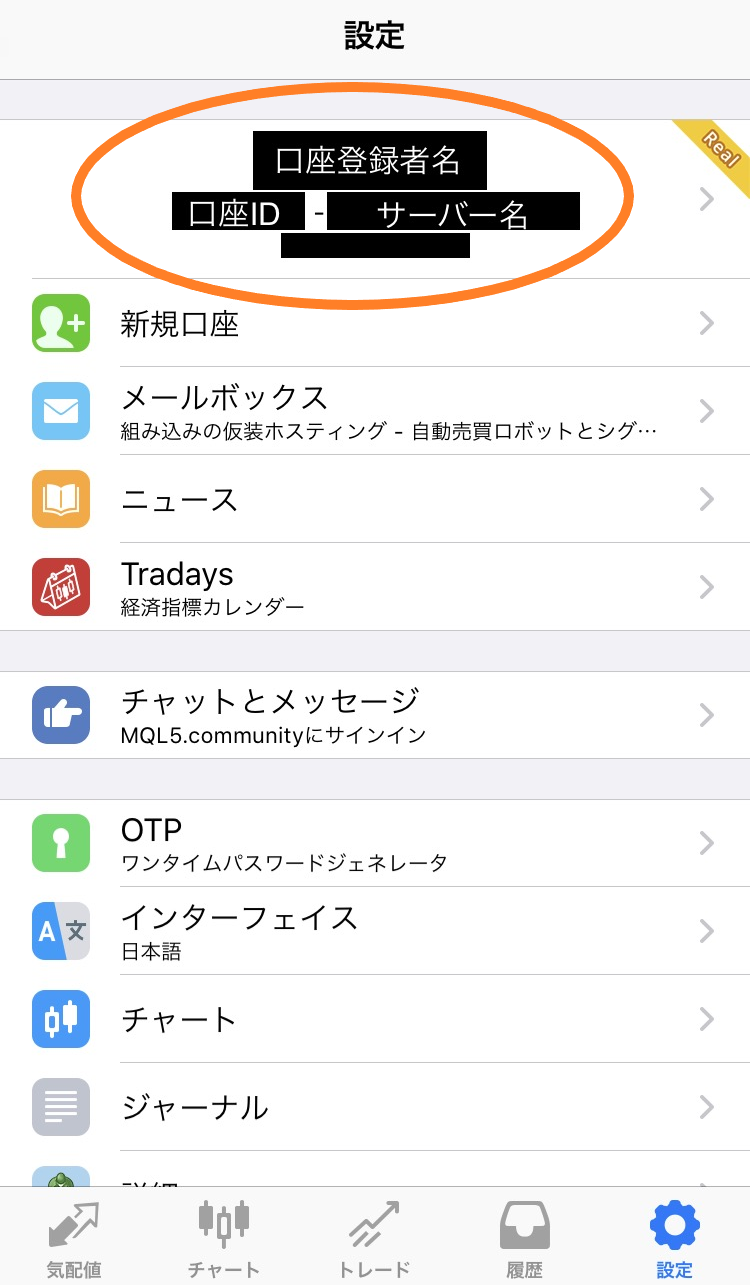
合わせて読みたい記事