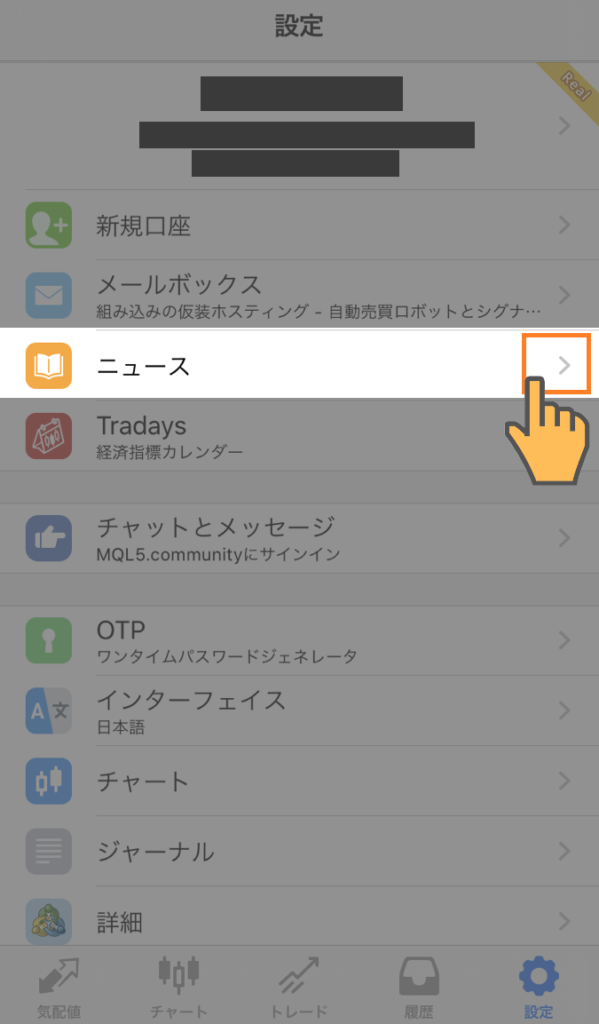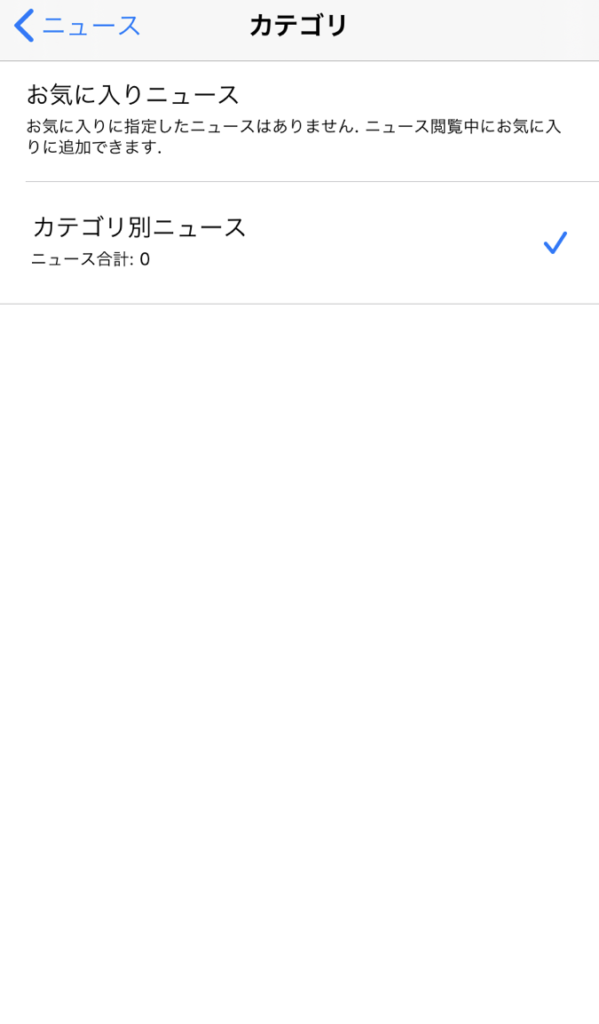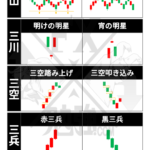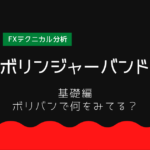FXトレードでMT4を利用する人の中には、スマホ画面からも取引したい人もいるのではないでしょうか。
スマホアプリでもチャートを表示することもできるので、モニター数を増やせるというメリットもあります。
FXを始めるにあたって海外FX業者のXMをおすすめしています。
今回はMT4のスマホアプリを利用する基礎、「画面の見方・基本操作」について解説します。
MT4アプリは、画面下部にメニューが5種類あり、タップすると画面が切り替わります。

- 気配値メニュー
- チャートメニュー
- トレードメニュー
- 履歴メニュー
- 設定メニュー
アプリ版MT4|気配値メニュー

自分の登録した通貨ペア・商品の気配値をリスト表示する画面です。
初期の状態にもいくつか主要(?)な通貨ペアがリスト登録されています。
チャート表示する通貨ペアや商品の切り替えは、気配値ウィンドウから行うので、取引予定の商品は登録が必須です。
通貨ペアリストの編集は<<こちらの記事>>にて細かく丁寧に解説していますので、ご覧ください。
画面上部には、気配値ウィンドウ内のメニューボタンが3種類あります。
①リスト表示している通貨ペア・商品の並べ替え&削除編集ボタン
②リスト表示モードの切り替えボタン
③リストに通貨ペア・商品を追加するためのボタン

シンプルモードの表示

①通貨ペア・商品名
②売値(Bid)
③買値(Ask)
詳細モードの表示
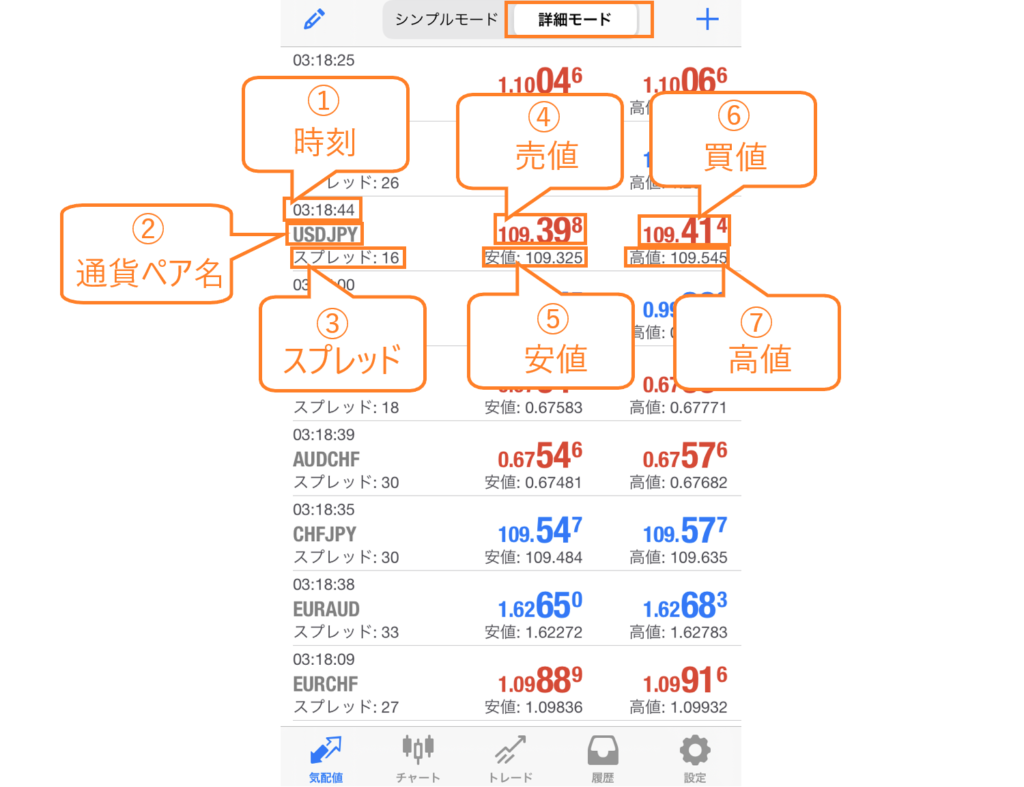
①時刻
②通貨ペア・商品名
③スプレッド
④売値(Bid)
⑤安値
⑥買値(Ask)
⑦高値
アプリ版MT4|チャートメニュー

現在選択中の通貨ペア・商品のチャートが表示できます。
メインウィンドウとインジケータウィンドウに分かれており、1種類の時間足を表示可能です。
メインチャートの左上には、表示中の通貨ペア・商品名、時間足が表示されます。
チャート画面のカラー設定などのカスタマイズ方法については<<こちらの記事>>で解説しています。


本編では、チャート画面の各ボタンをざっくり説明します。

①表示足の変更
②十字カーソルの表示/非表示切り替え
③インジケーターの挿入や編集
④オブジェクトの挿入
⑤トレード
①表示足の変更
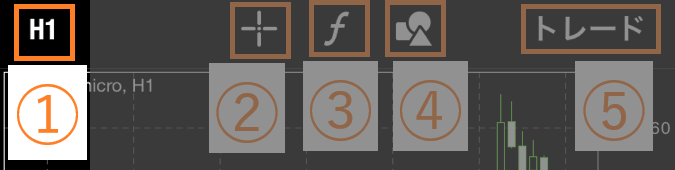

M1(1分足)、M5(5分足)、M15(15分足)、M30(30分足)、H4(4時間足)、D1(日足)、W1(週足)、MN(月足)に変更できます。
②十字カーソルの表示/非表示切り替え
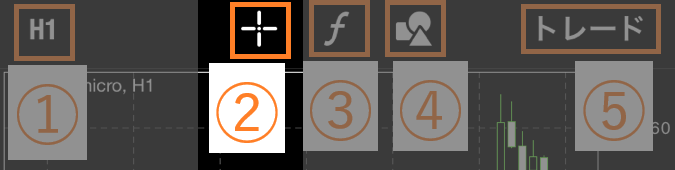
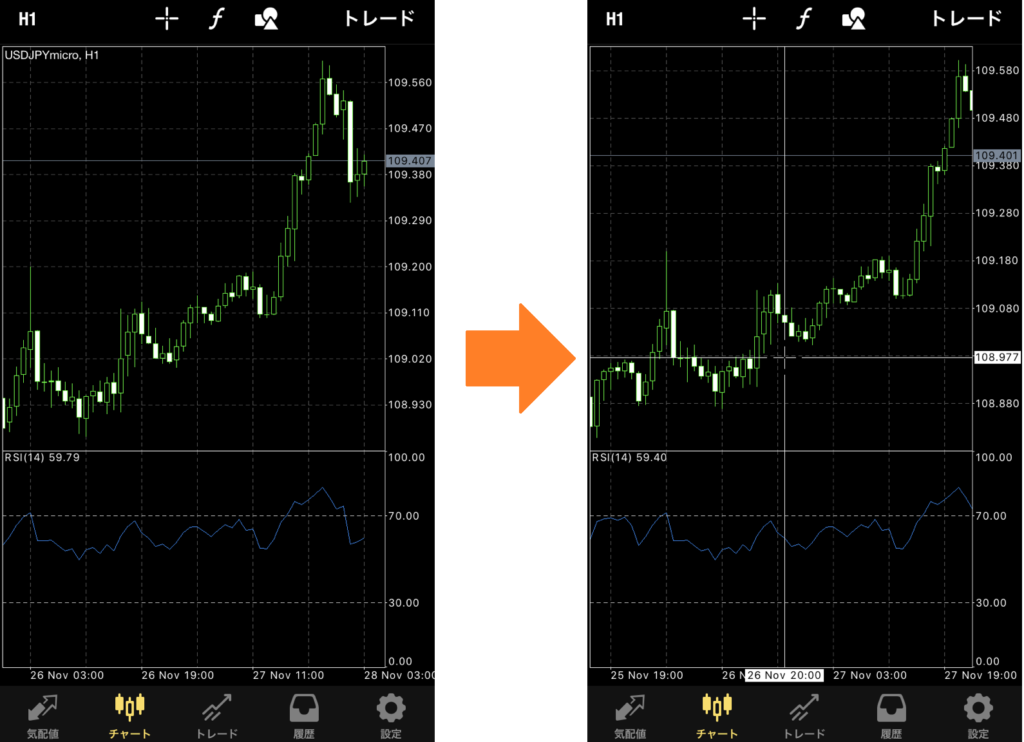
十字カーソルを表示すると、カーソル位置の時間と価格を知るのに便利です。
さらに、表示時には、左上にカーソル位置の始値・終値・安値・高値も表示されます。
③インジケーターの挿入や編集
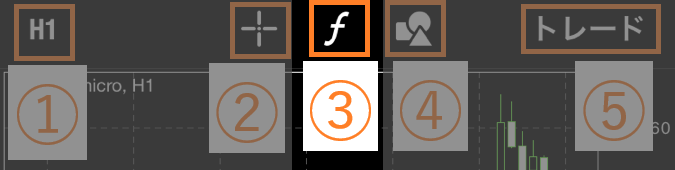
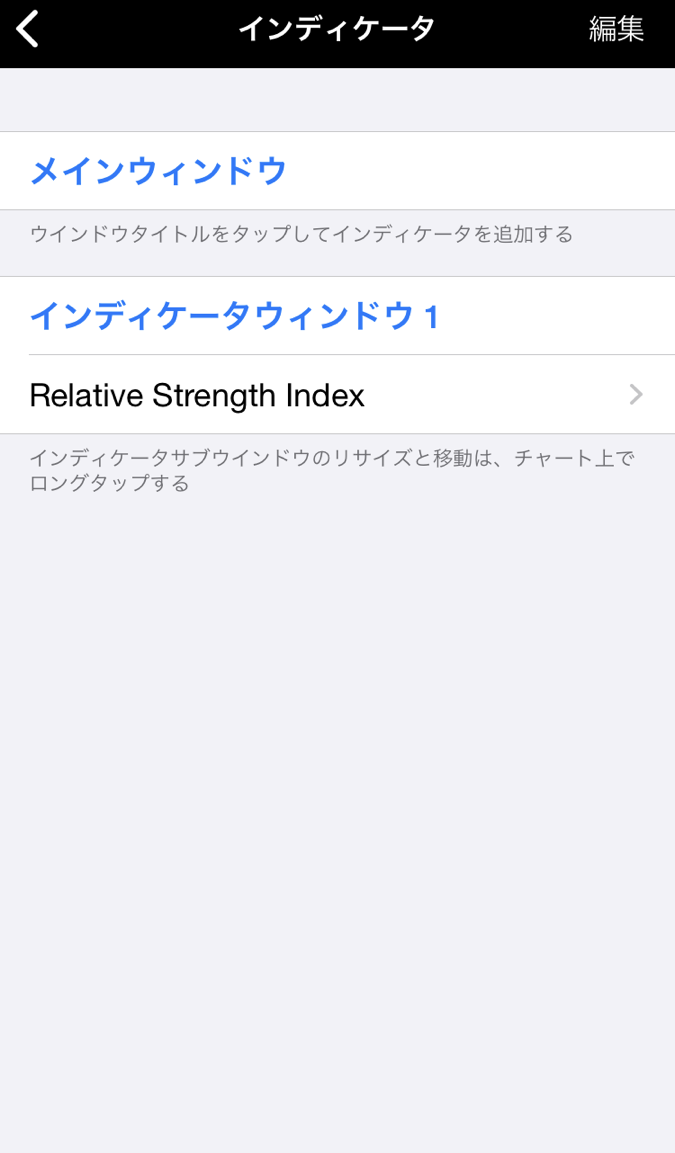
インジケーターの挿入や設定の編集を行えます。
メインウィンドウとインジケーターウィンドウに挿入するインジケーターで挿入画面が分かれています。
チャート画面のカスタマイズ方法の<<こちらの記事>>内でインジケーターの挿入・編集について丁寧に解説しています。
④オブジェクトの挿入
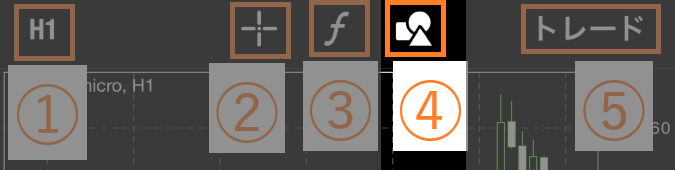
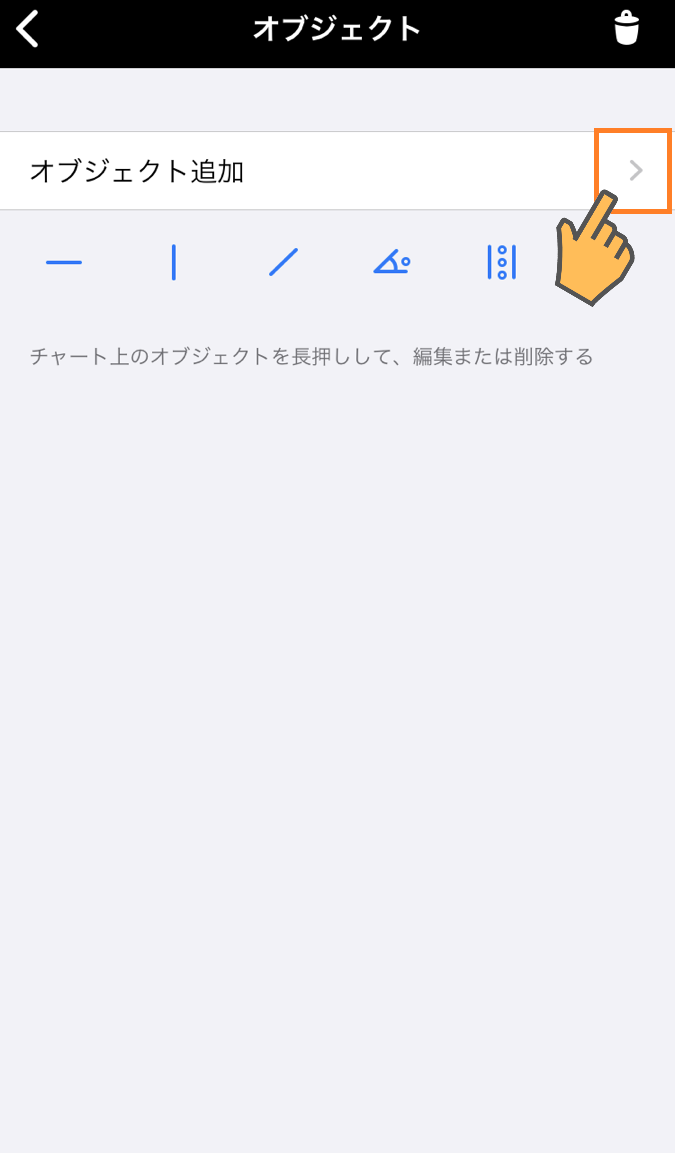
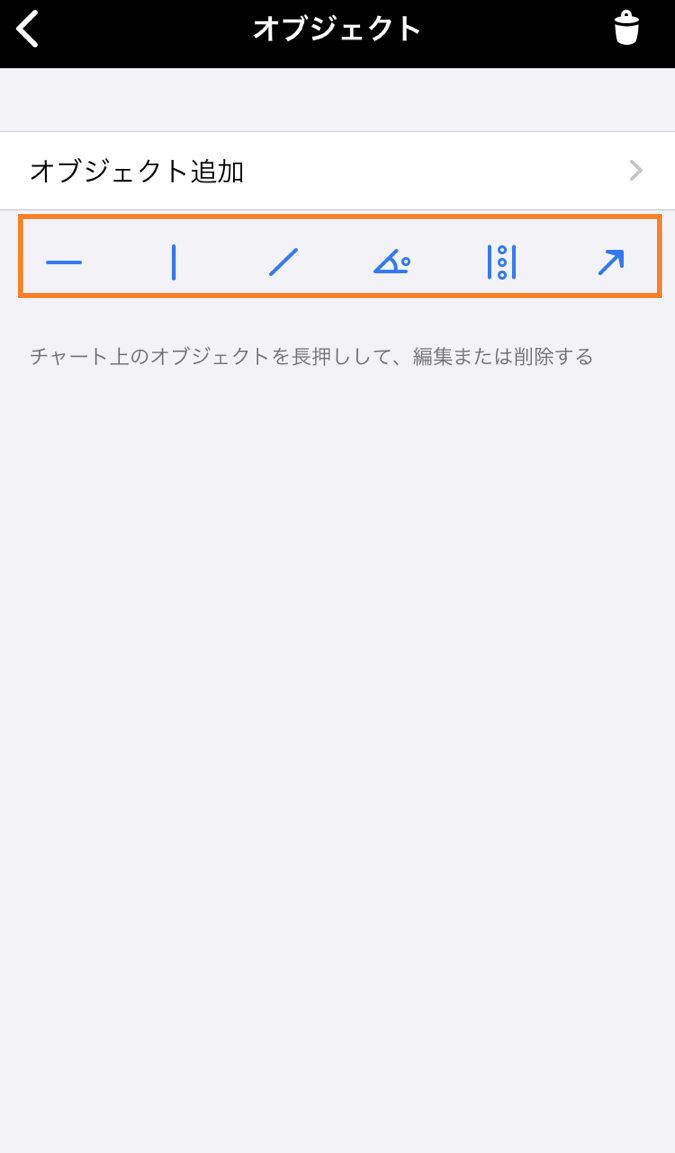
テクニカル分析に欠かせないオブジェクトの挿入はこちらからできます。
「オブジェクトの追加」の「>」ボタンをタップすると、すべてのオブジェクト一覧が出てきます。
画像右側のように、「オブジェクトの追加」の下段には、「ライン」オブジェクトはが一覧表示されているので、こちらからショートカット挿入ができます。
挿入できるオブジェクト一覧です。
ライン
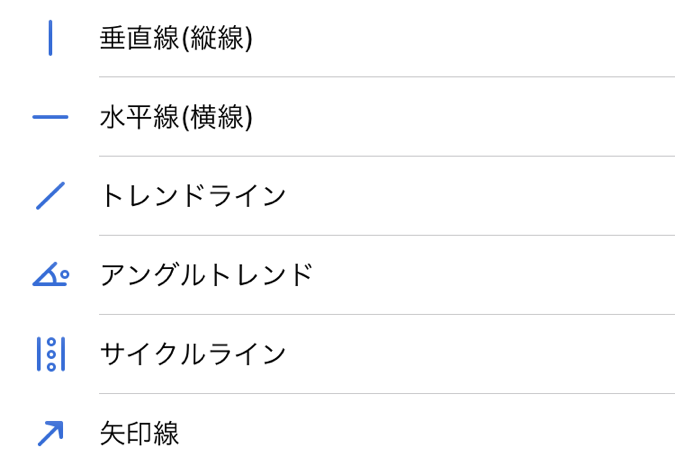
チャンネル
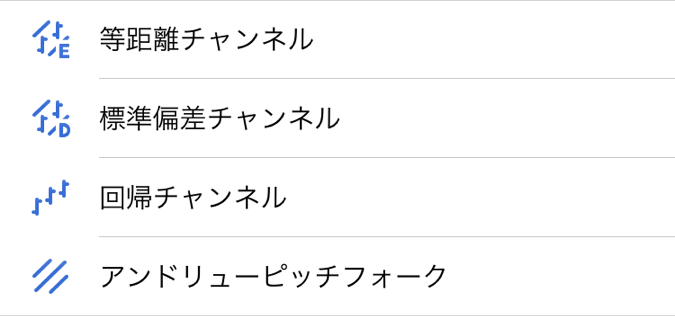
ギャン

フィボナッチ係数
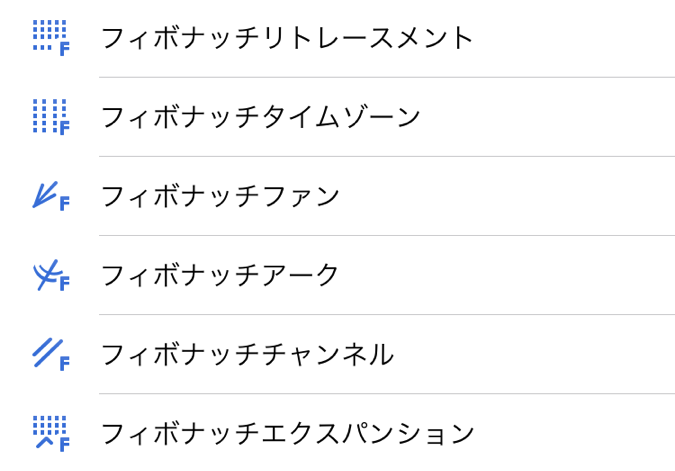
エリオット波動
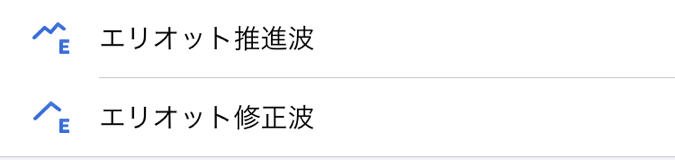
図形
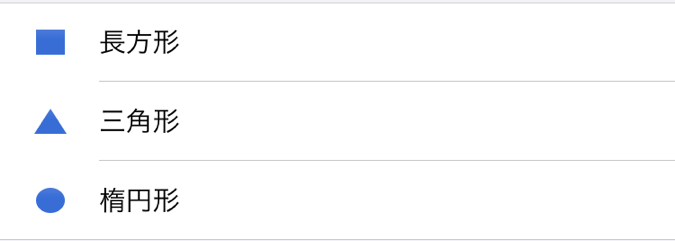
⑤トレード
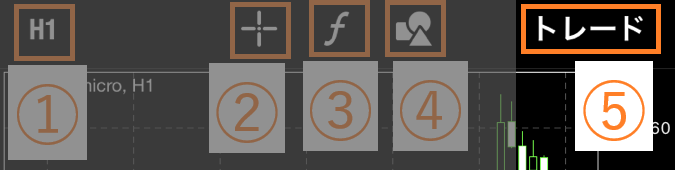
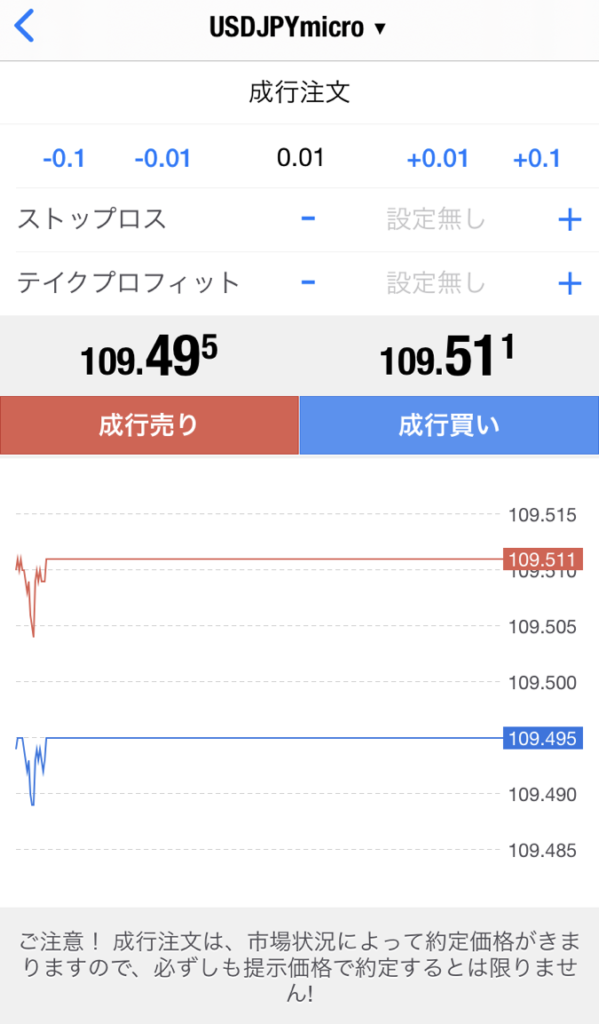
チャートで表示している通貨ペア・商品の注文画面にショートカット移動できます。
注文については<<こちらの記事>>で解説しています。
アプリ版MT4|トレードメニュー
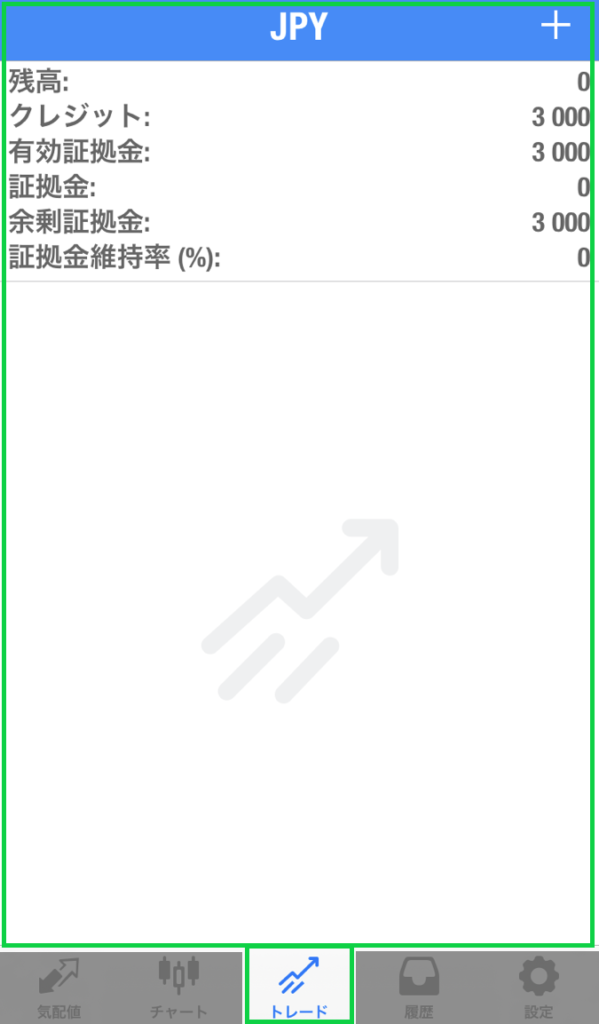
トレードの注文をする画面です。
(まだ未トレードなので、トレードしたら随時更新します。)
残高、クレジット、有効証拠金、証拠金、字余剰証拠金、証拠金維持率の確認が簡単にできます。
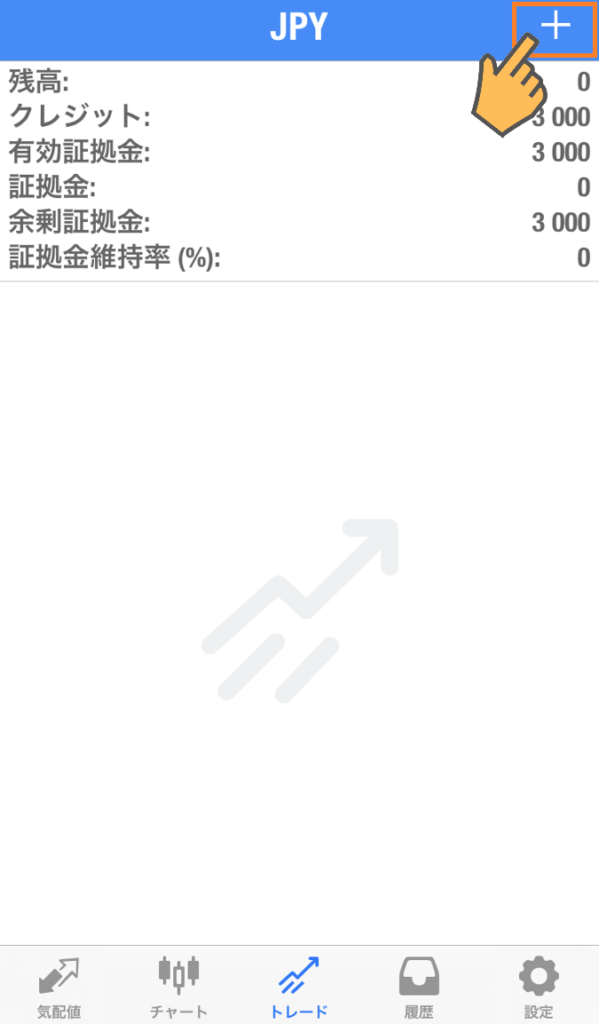
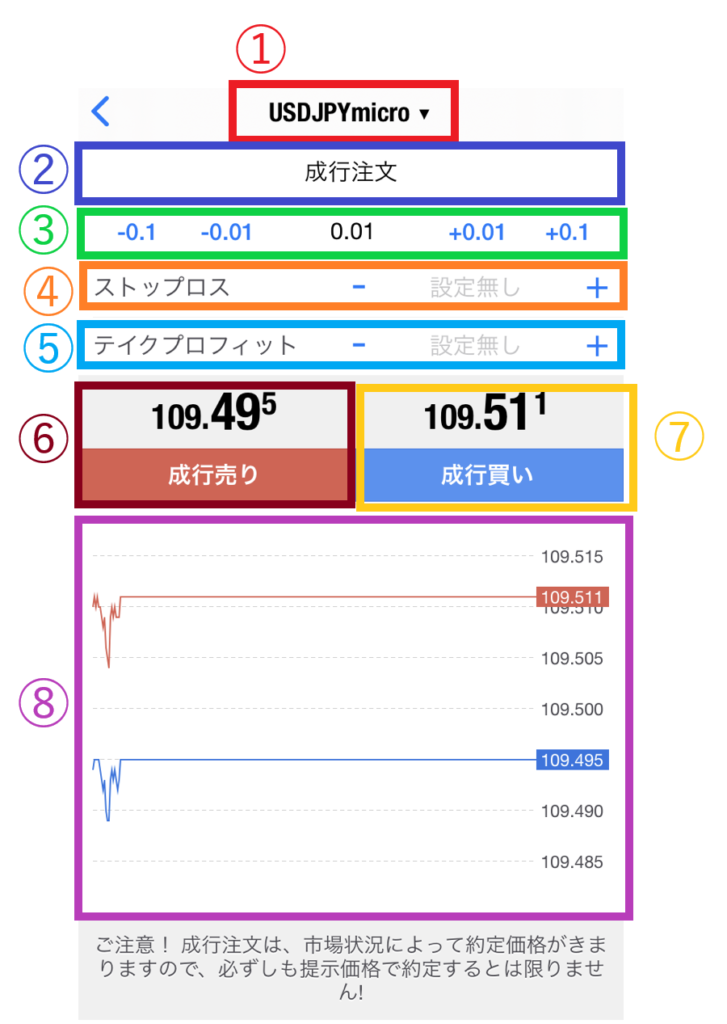
プラスボタンを押すと、注文画面に移動します。
①注文する通貨ペア・商品の選択切替
②注文方法の変更
- 成り行き注文
- Buy Limit
- Sell Limit
- Buy Stop
- Sell Stop
③購入ロット数の選択
④ストップロスの設定
⑤テイクプロフィットの設定
⑥売値(Bid)表示
⑦ショート(売り)エントリーボタン
⑧買値(Ask)
⑨ロング(買い)エントリーボタン
⑩売値・買値のティックチャート
注文についての詳細は<<こちらの記事>>で解説しています。(現在作成中)
アプリ版MT4|履歴メニュー
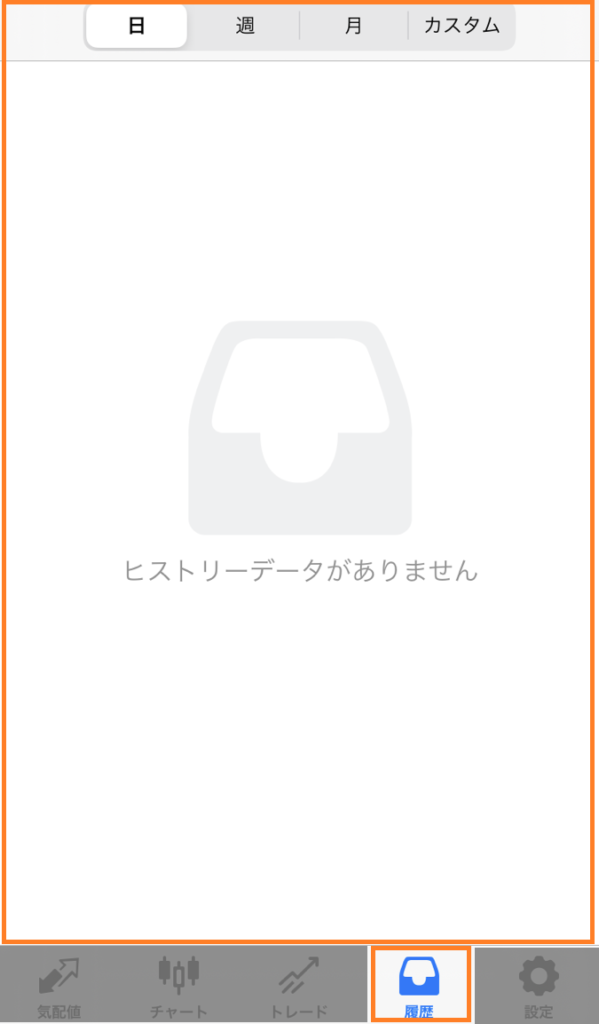
取引履歴の確認ができます。
①表示期間の切り替えボタン
1日分、1週間分、1か月分、カスタム(一定期間を指定)
②検索フォーム
取引履歴を、商品を絞って表示したい時に使用できます。
アプリ版MT4|設定メニュー
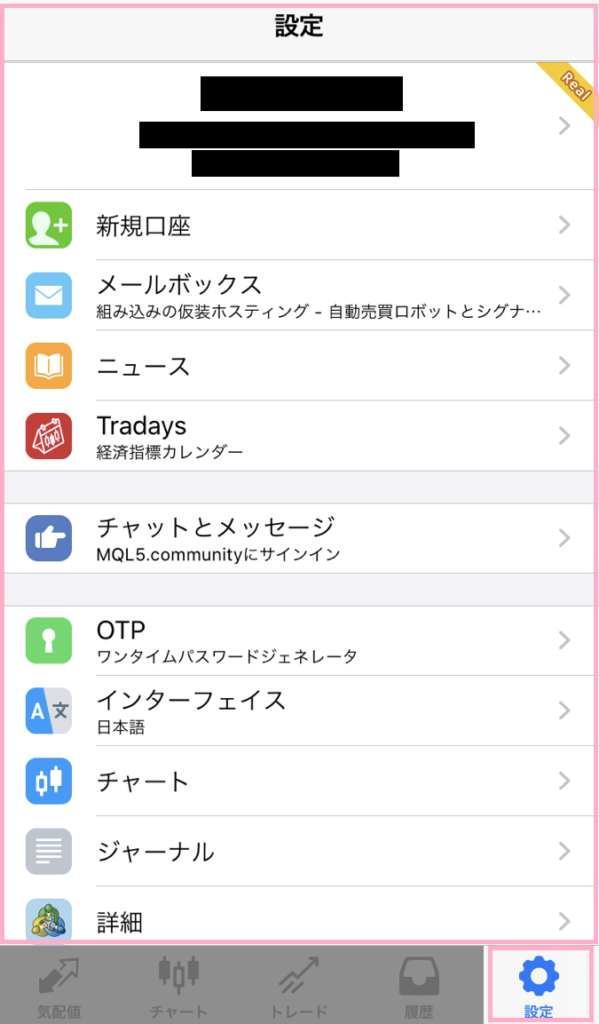
MT4の各種設定が集結しています。
各項目右側の「>」ボタンをタップすると詳細が表示されます。
①口座のログイン切替(複数口座を所有している人、デモ口座との切替など)
②新規口座
③メールボックス
④ニュース
⑤Tradays
⑥チャットとメッセージ
⑦OTP
⑧インターフェイス
⑨チャート
⑩ジャーナル
⑪詳細
①口座のログイン切替(複数口座を所有している人、デモ口座との切替など)
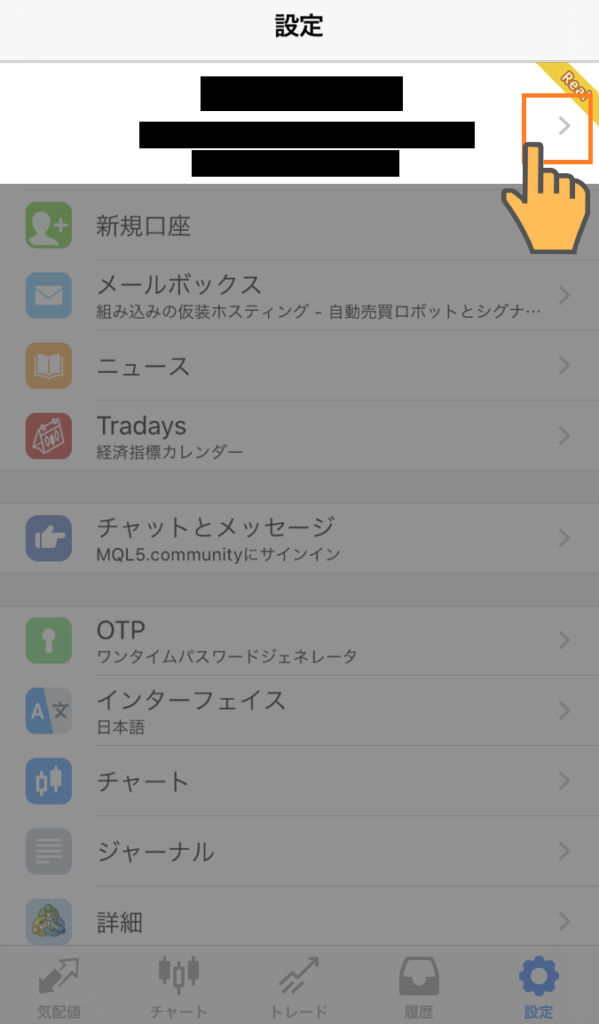
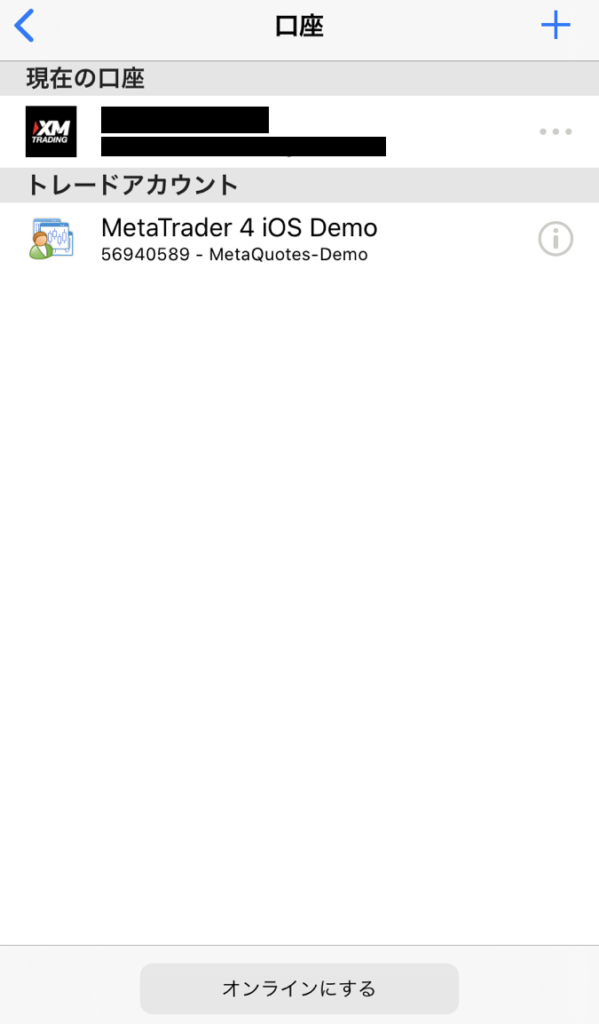
登録済みの口座アカウントを一覧表示します。
表示されるアカウントをタップすると、各口座に簡単にログイン切替が可能です。
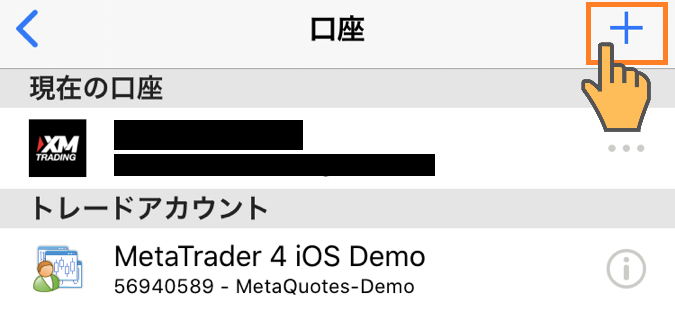
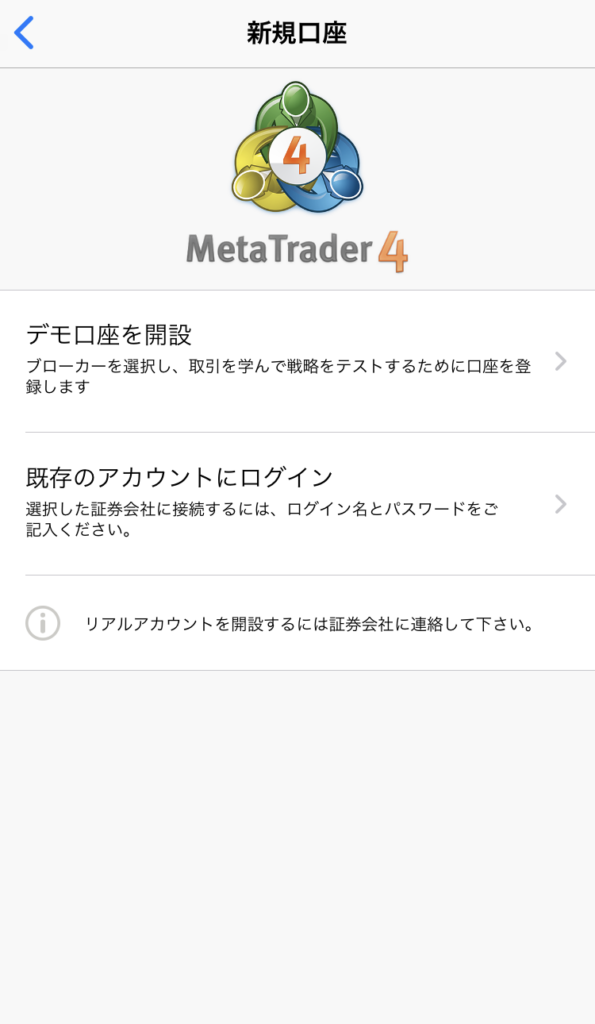
右上の「+」ボタンから別口座へのログイン(既存のアカウントやデモ口座)ができて、開設済のアカウントを追加することができます。
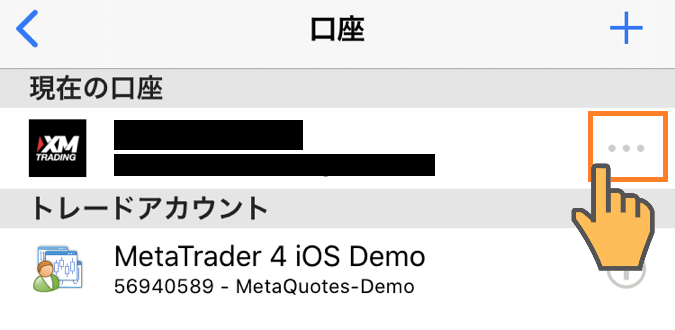
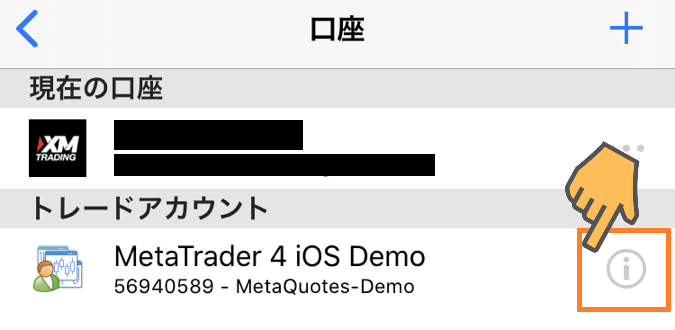
現在の口座・右横の「・・・」ボタンをタップすると、
- 登録情報の表示
- 選択中の口座のパスワード変更
ができます。
トレードアカウント一覧・右横の「i」ボタンをタップすると選択中の口座の登録情報が確認できます。
②新規口座
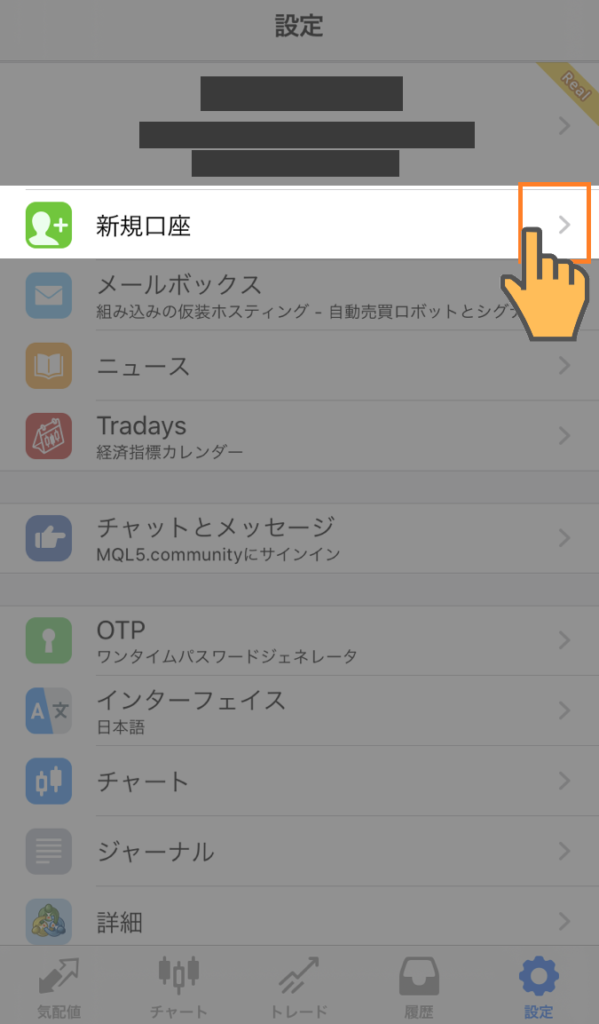
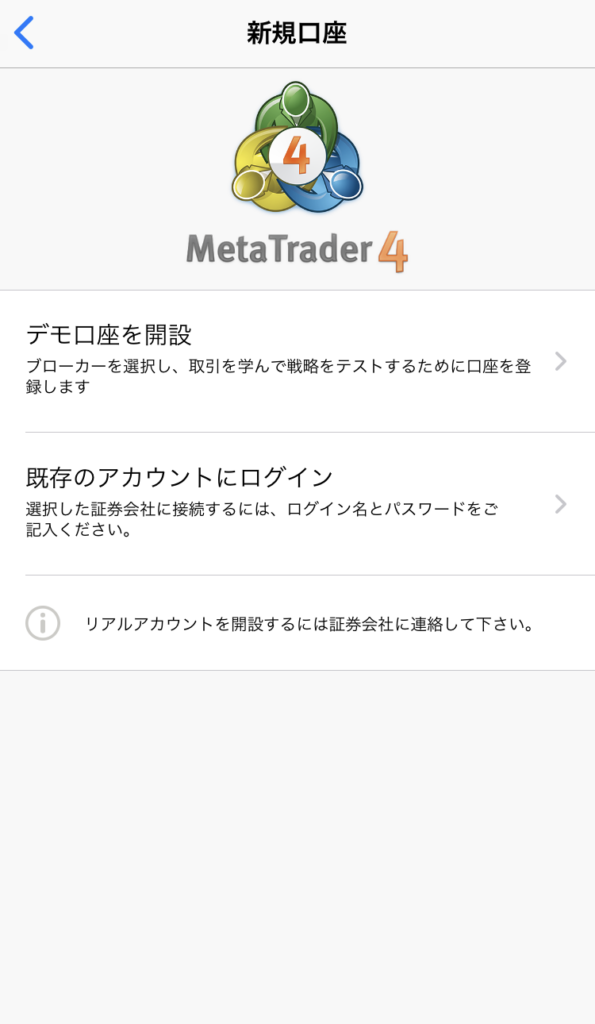
開設済のアカウントへのログインができます。
XMだけで複数口座開設している人や、複数のFX業者口座(MT4を利用できる業者)を所有している人はこちらからログインできます。
ログインしておくと、ボタン1つで口座切替ができるので、とても便利です。
- デモ口座の開設
- 既存のアカウントにログイン
③メールボックス
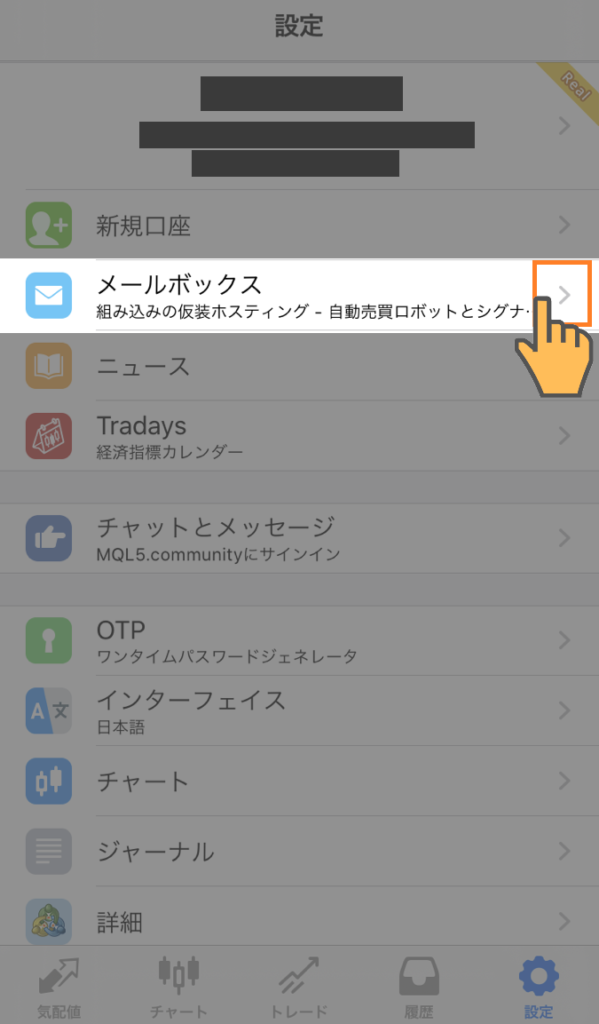
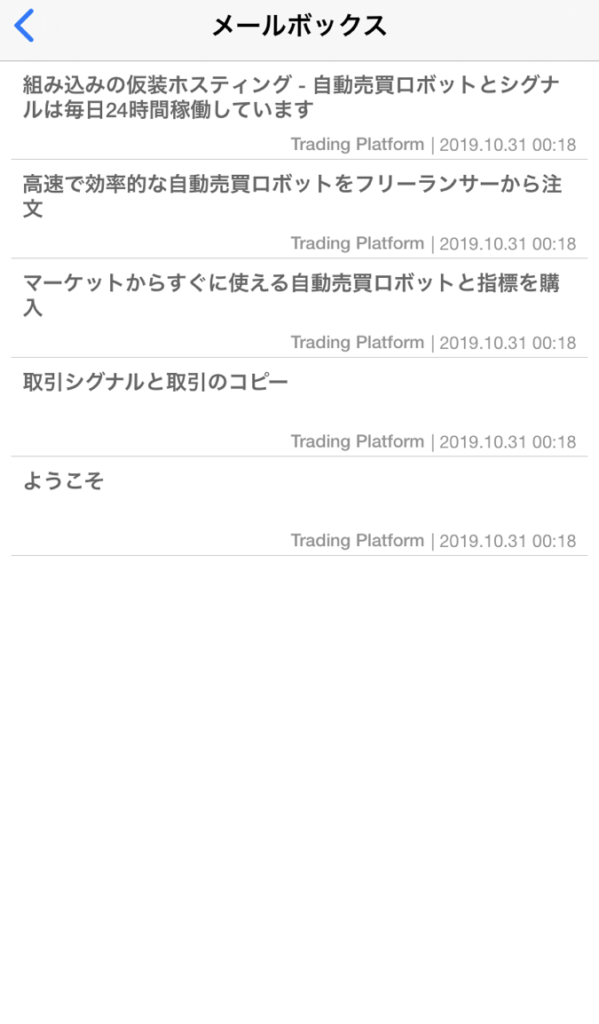
MT4についてのメールが送られてきて、こちらから確認が可能です。
④ニュース
ニュースが表示されます。
画面上部の「カテゴリ」をタップすると、表示するニュースを「お気に入り」「カテゴリ」別に設定変更ができます。
ニュースの受け取りを停止したい場合は、設定メニュー内の→「詳細」からニュースの受け取り設定を変更しましょう。
⑤Tradays
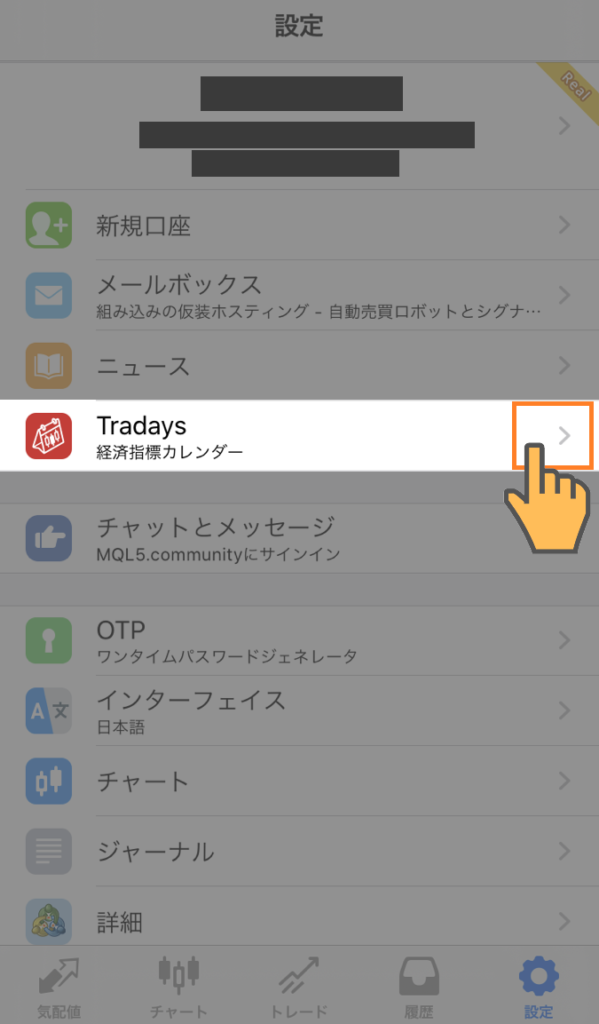
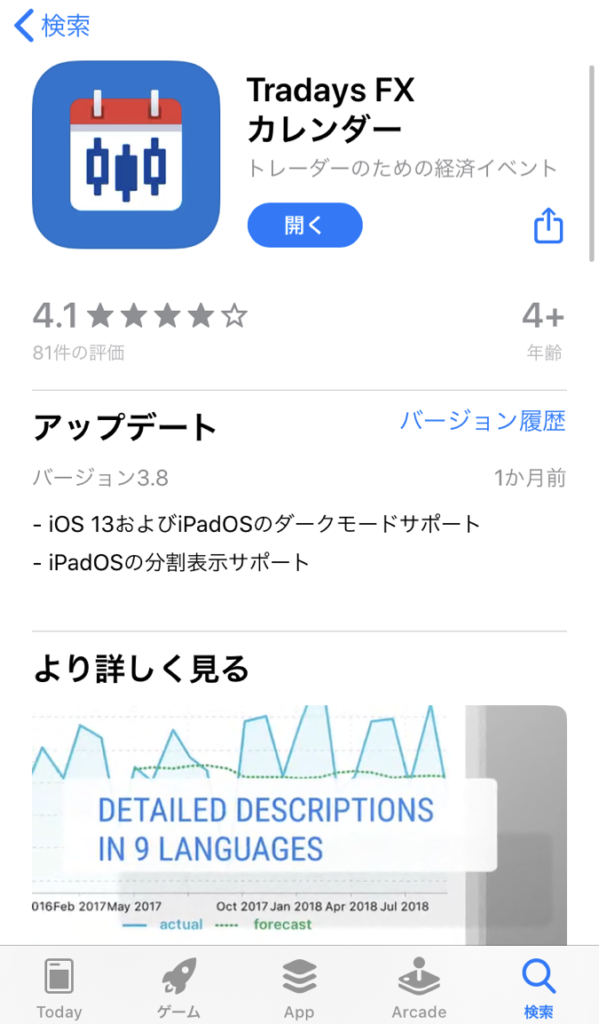
経済指標カレンダーアプリ(無料)のダウンロード画面に移行します。
各国の経済指標発表日がカレンダーに表示してくれます。
表示する国の種類や、アラート設定も可能です。
必要な方はダウンロードしてみましょう。
⑥チャットとメッセージ
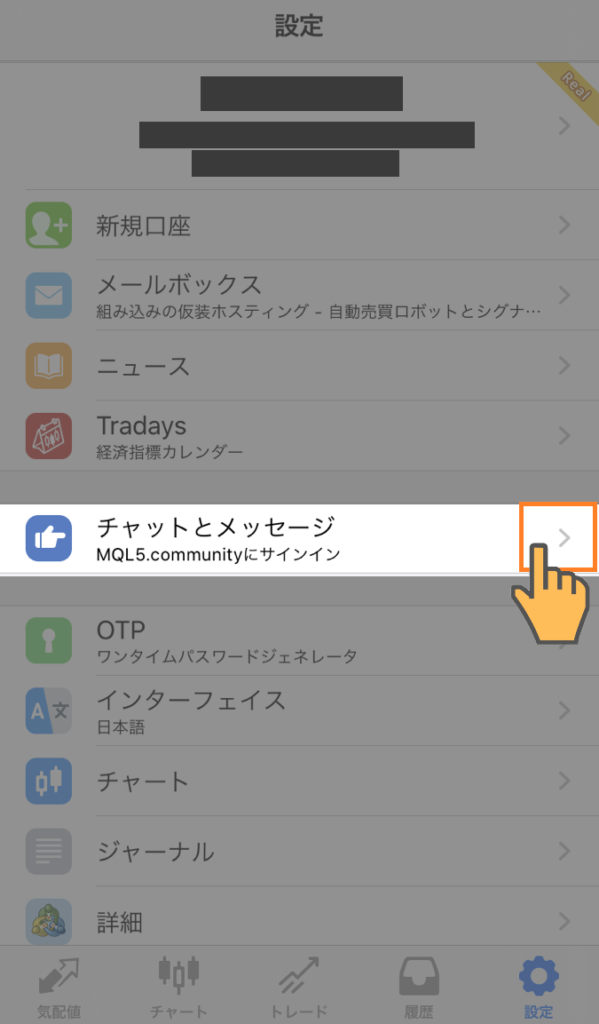
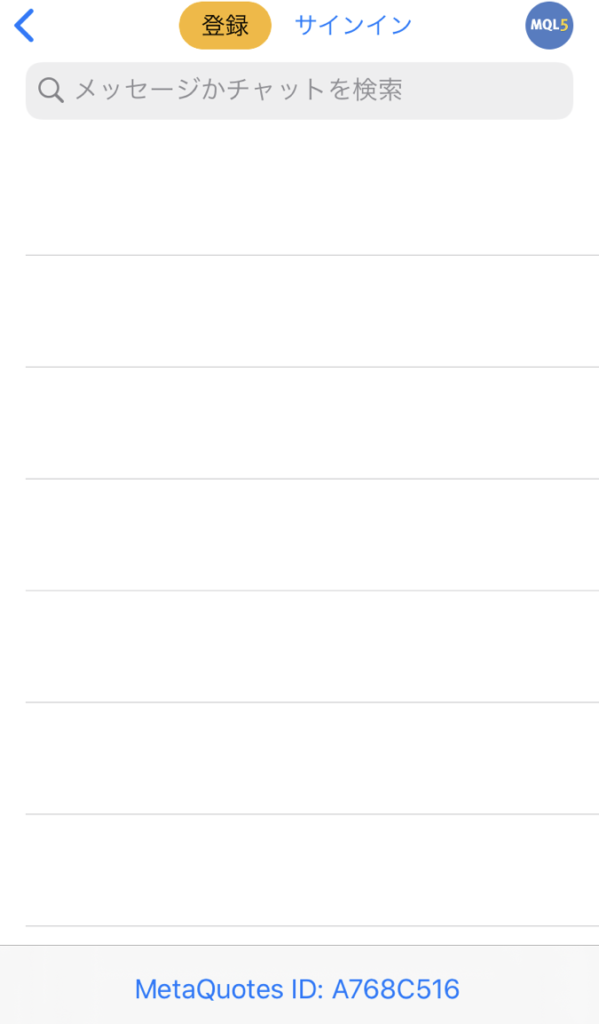
MQL5.communityに登録できます。
登録している人はこちらからチャットやメッセージのやり取りが可能なようです。
⑦OTP
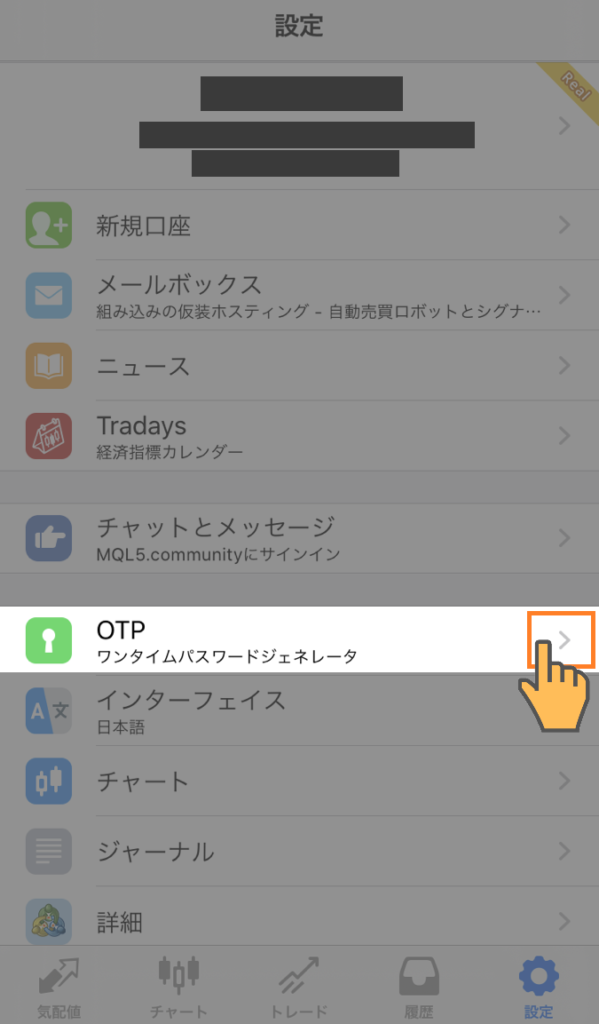
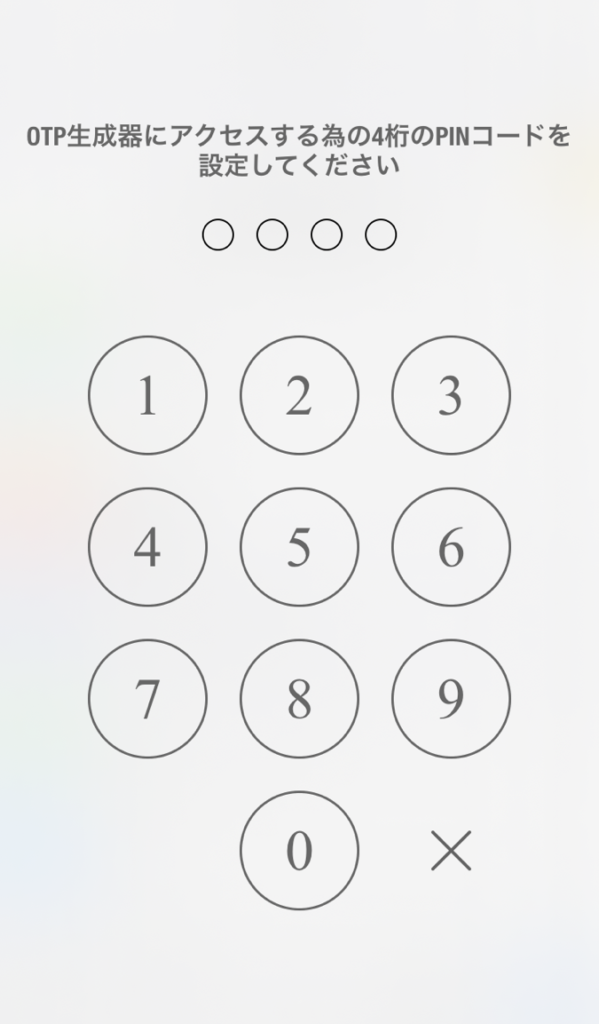
OTP生成期にアクセスするためのPINコード設定
Windows PC用のMT4のログインに必要な「ワンタイムパスワード」を設定する画面です。
※利用しているFX業者によってサービスを提供していないところもあったり設定も異なるようです。
XMの場合は、ログイン時の2段階認証としての機能ではありません。
パスワードを忘れてしまったなど、変更する時にOTP認証ができるように設定できます。
第3者にパスワードを変更されることを防ぐためもの機能といえます。
※XMの場合、設定はこちらのMT4アプリからでなく、XMの会員ページから設定を行います。
XMのOTP認証設定については<<こちらの記事>>で解説しています。(作成中)
⑧インターフェイス
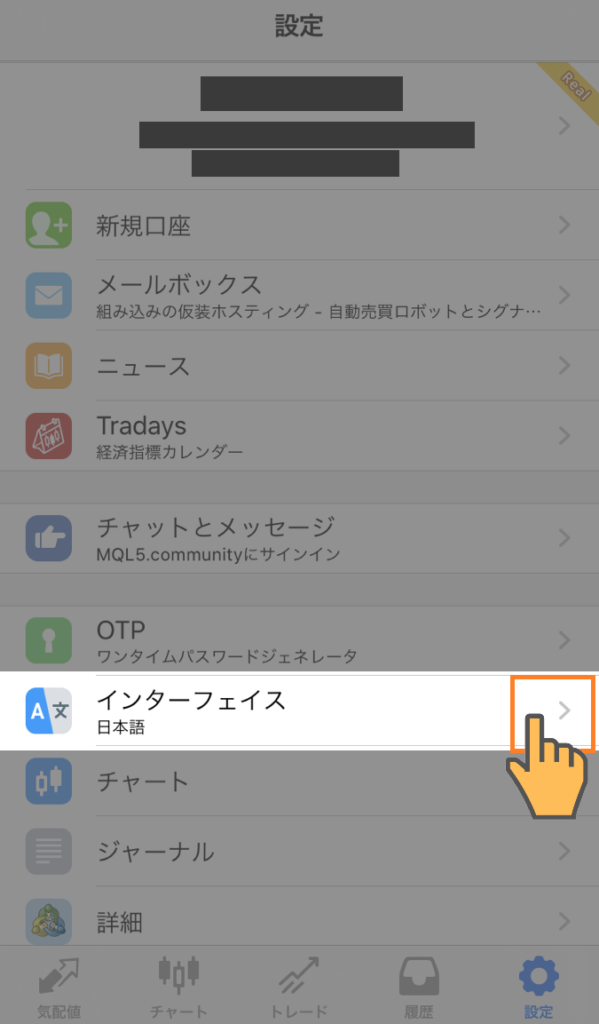
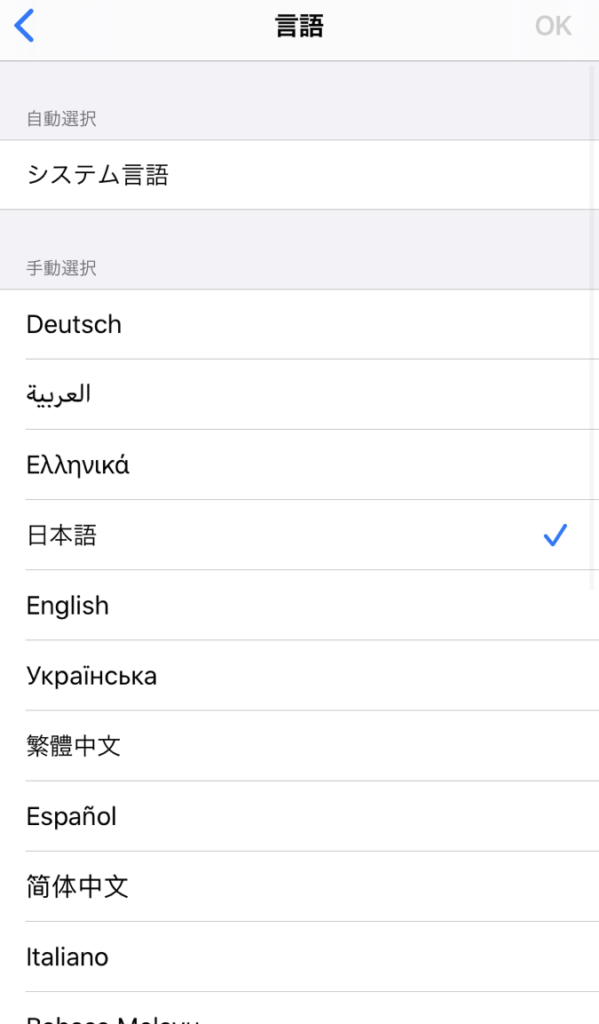
言語の設定変更が可能です。
⑨チャート
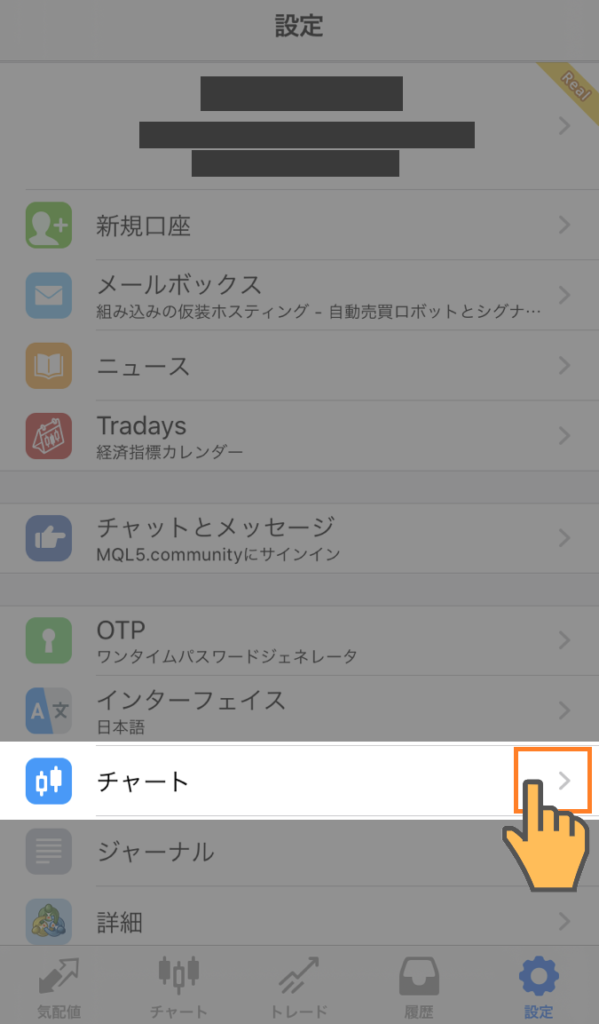
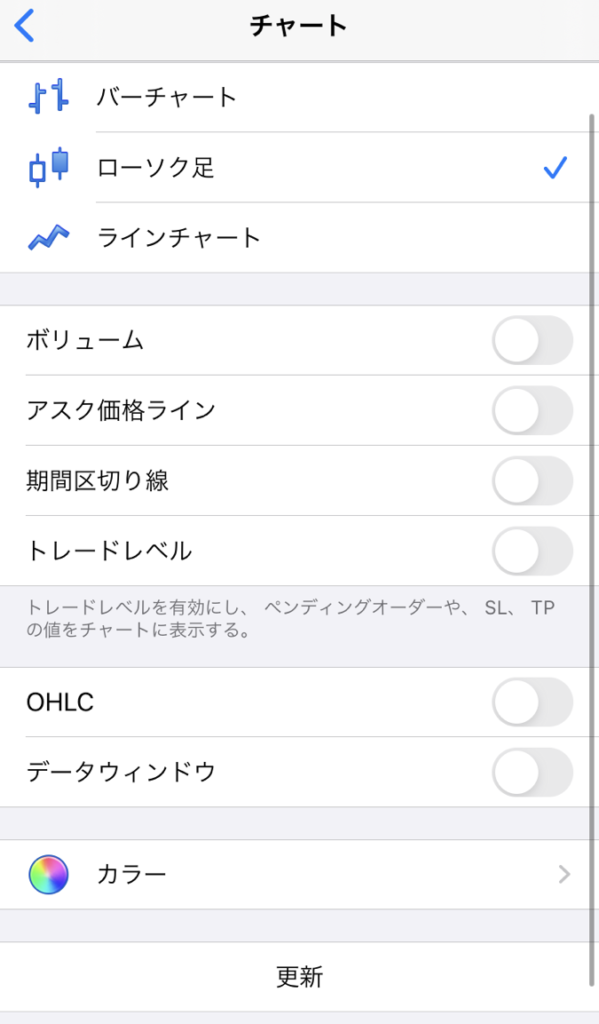
チャートに関する設定変更はこちらからできます。
チャート画面の設定については<<こちらの記事>>で解説しています。
⑩ジャーナル
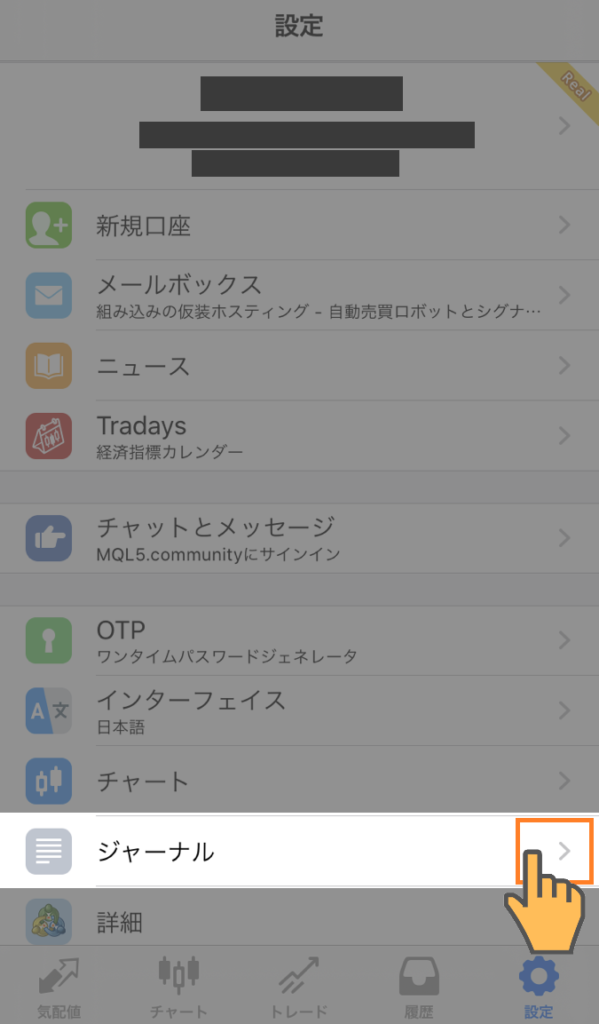
アプリのアクセス履歴が記録されています。
⑪詳細
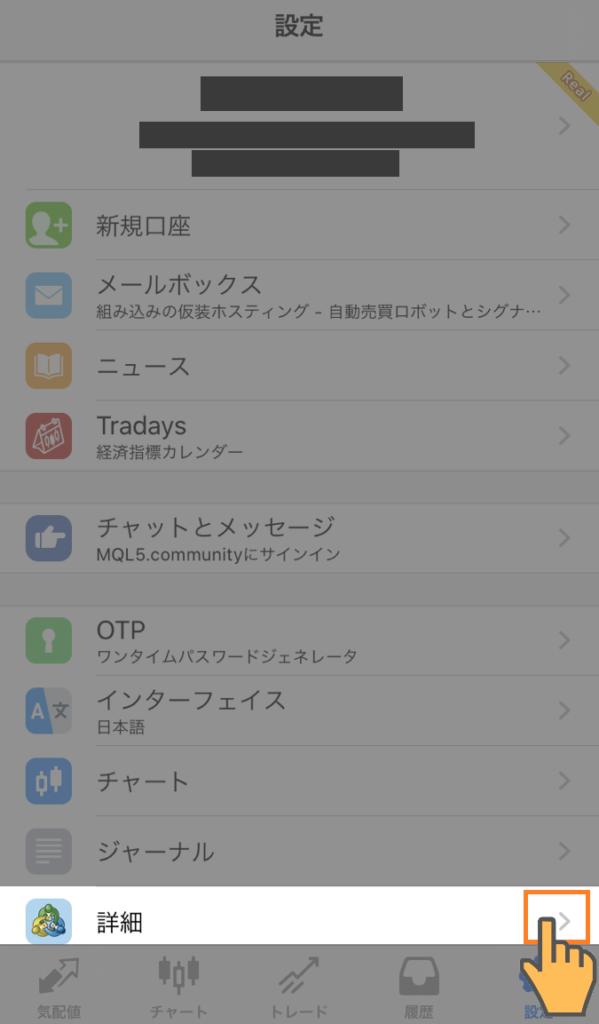
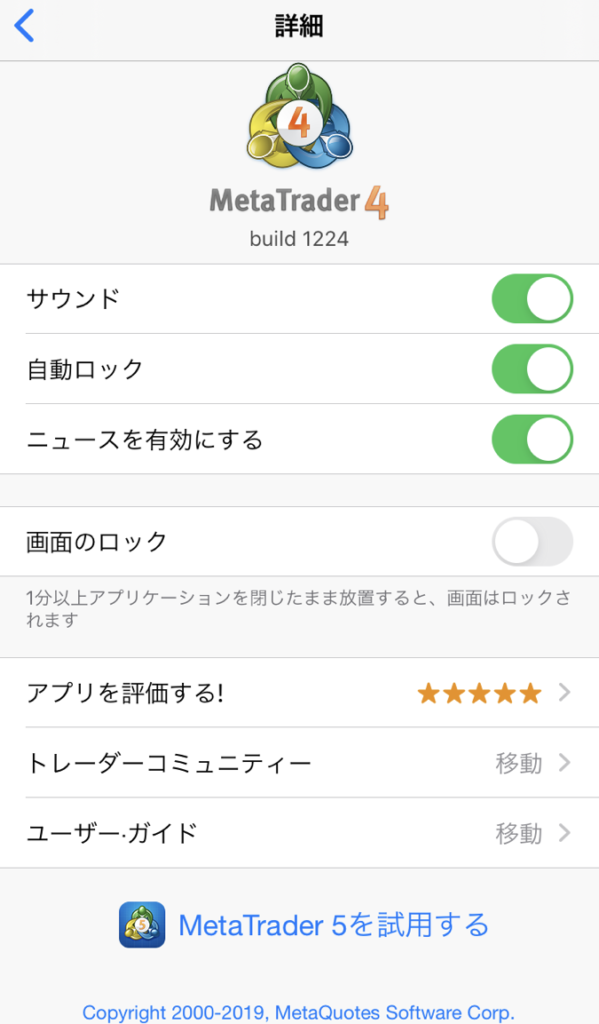
サウンド
MT4アプリのサウンドON/OFF切替
OFFにすると、アラートなどを設定しても音が出ないようになっていしますので、注意しましょう。
自動ロック
MT4起動時に一定時間が経っても自動ロックがかからないように設定ができます。
iPhoneやandroidなどの使用機械の自動ロック設定に依存しない設定なので、使用機器自体には自動ロック設定をしていても、MT4アプリだけロックの設定を変えることができます。
いつもは、ロックボタン押さずともロックをかけてくれる方がよいけど、MT4は勝手に画面が暗くなると不便。
だからといってMT4だけのためにiPhoneやandroidの自動ロック設定をOFFにはしたくない!!という人にはぴったりです。
ニュースを有効にする
受け取るニュースを拒否したい場合はOFFにするとよいです。
画面のロック
MT4アプリ自体にロックをかけることができます。勝手にアプリを起動されては困る人、iPhoneなどの機器にロックをかけていない人は利用がおススメです。
ロックをONにすると、ログインの為のパスコード生成画面が出現しますので、4桁の数字を設定すればOKです。
合わせて読みたい記事